如何以輕鬆的方式從 iPhone 上的視頻中拍照
 來自 歐麗莎 / 07-2022-16 00:XNUMX
來自 歐麗莎 / 07-2022-16 00:XNUMX現在,許多用戶都喜歡拍攝他們喜歡的任何東西或他們想要珍惜的時刻的視頻。 特別是如果您是擁有最佳相機質量的 iPhone 用戶,您可能會通過使用您的設備拍攝它們來收集回憶。 然而,有時,人們出於某種原因想要拍攝視頻中的特定圖片。 例如個人資料照片、縮略圖或捕捉反應並希望將其保存為照片。 但是,並不是所有人都知道該怎麼做。 謝天謝地,你來對地方了。 以下是您可以嘗試從 iPhone 上的視頻中拍照的 3 種方法。
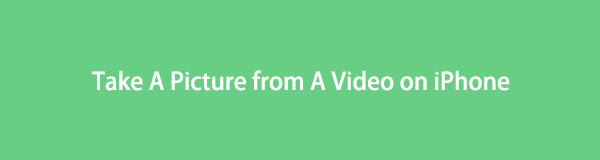

指南清單
第 1 部分。 如何通過組合按鈕從 iPhone 上的視頻中拍照
在從 iPhone 上的視頻中捕捉圖片時,您還可以使用設備的組合按鈕。 組合按鈕就像組合鍵。 它使用兩個或多個按鈕來產生結果。 如果您使用的是 iPhone,則您擁有的按鈕是早期 iOS 設備的主頁、電源、音量調高和音量調低,而對於新設備(例如 iPhone X 及更高版本)則是電源、音量調高和降低音量按鈕。 這些按鈕絕對是您將要使用的按鈕。 以下是使用這些按鈕組合從視頻中拍攝照片的方法。
FoneLab屏幕錄像機使您可以在Windows / Mac上捕獲視頻,音頻,在線教程等,並且可以輕鬆自定義大小,編輯視頻或音頻等。
- 在Windows / Mac上錄製視頻,音頻,網絡攝像頭並拍攝屏幕截圖。
- 保存前預覽數據。
- 它是安全且易於使用的。
如何通過組合按鈕從 iPhone 上的視頻中拍照的步驟:
步驟 1首先,轉到您設備的應用程序播放視頻。
步驟 2然後,選擇並播放您想要的視頻。 接下來,將視頻暫停到您要拍照的部分。
步驟 3之後,按 主頁/喚醒 然後 首頁 同時按鈕。 這僅適用於那些仍然有主頁按鈕的 iPhone。 對於新的,按 強大能力 和 調高音量 同時按鈕。 等到您聽到屏幕截圖或捕獲的聲音。 就是這樣!
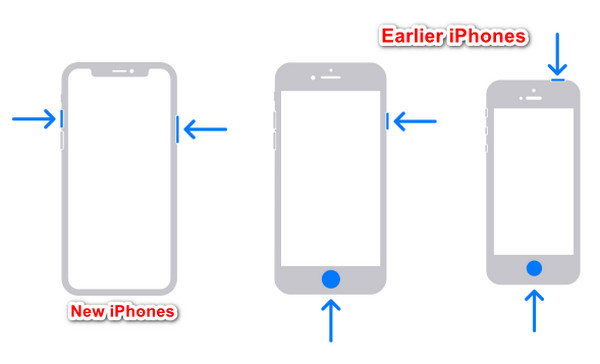
這就是您可以通過按鈕組合輕鬆從視頻中捕獲照片的方法,無論它是否正在播放。 您可以使用的另一種方法是 Siri。
第 2 部分。 如何使用 Siri 從 iPhone 上的視頻中拍照
Siri 是適用於 iOS、tvOS 和 macOS 用戶的語音控制個人助理。 此功能使他們可以通過語音指令在手機上做某事或完成一項任務。 你也可以用它提問。 更有趣的是,您還可以幫助您從 iPhone 上的視頻中捕捉照片。 但是,您需要先在設置中啟用它; 這是如何做到這一點,並繼續使用它從視頻中拍照。
FoneLab屏幕錄像機使您可以在Windows / Mac上捕獲視頻,音頻,在線教程等,並且可以輕鬆自定義大小,編輯視頻或音頻等。
- 在Windows / Mac上錄製視頻,音頻,網絡攝像頭並拍攝屏幕截圖。
- 保存前預覽數據。
- 它是安全且易於使用的。
如何使用 Siri 從 iPhone 上的視頻中拍照的步驟:
步驟 1首先,啟用 嘿Siri 在設置上。 為此,請訪問 設定 > Siri和搜索.
步驟 2然後,在 問西里 部分,啟用監聽“嘿Siri”並按照屏幕上的所有說明進行操作。
步驟 3接下來,為 Siri 應用程序發出命令。 像, ”嘿 Siri,你能截圖嗎” 在播放視頻時或即使它已暫停。 它將捕獲您當前的屏幕或您選擇的視頻部分。
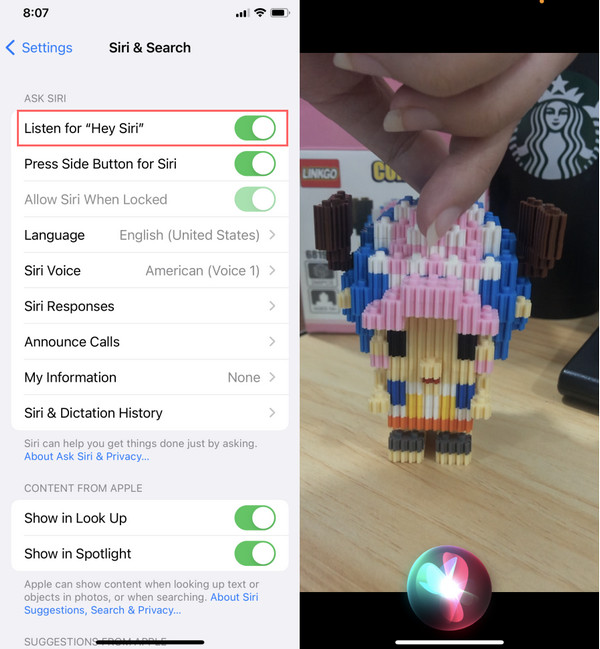
這就是您可以使用 Siri 從 iPhone 視頻中拍照的方法。 當您想使用此方法時,請確保您已啟用 Hey Siri 並清楚正確地指示方向。
但是,您可以使用一種工具從視頻中捕獲圖片,而無需使用語音指令。 只需單擊幾下,您就可以從視頻中截屏。
第 3 部分。 如何使用 FoneLab 屏幕錄像機從 iPhone 上的視頻中拍照
FoneLab屏幕錄像機 是一個多合一的程序,你可以 錄製音頻,截取屏幕截圖,並在您的計算機上捕獲任何視頻。 事實上,您可以將它用於您的 iOS 和 Android 屏幕需求,專業而輕鬆。 此外,它還具有編輯功能和特性,您可以在其中修改捕獲的快照。 這個工具最令人興奮的部分是,您還可以使用 iPhone 的內置功能從視頻中拍照。 不用擔心。 這是一個易於理解且易於使用的工具,因此即使您是初學者也可以享受它。
FoneLab屏幕錄像機使您可以在Windows / Mac上捕獲視頻,音頻,在線教程等,並且可以輕鬆自定義大小,編輯視頻或音頻等。
- 在Windows / Mac上錄製視頻,音頻,網絡攝像頭並拍攝屏幕截圖。
- 保存前預覽數據。
- 它是安全且易於使用的。
如何從 iPhone 上的視頻中拍照的步驟 FoneLab屏幕錄像機:
步驟 1首先,免費下載並在您的計算機上安裝該程序。 安裝後會自動啟動。
步驟 2在主界面上,單擊 電話 從功能選項。 然後選擇設備類型,然後選擇 iOS 錄音機.
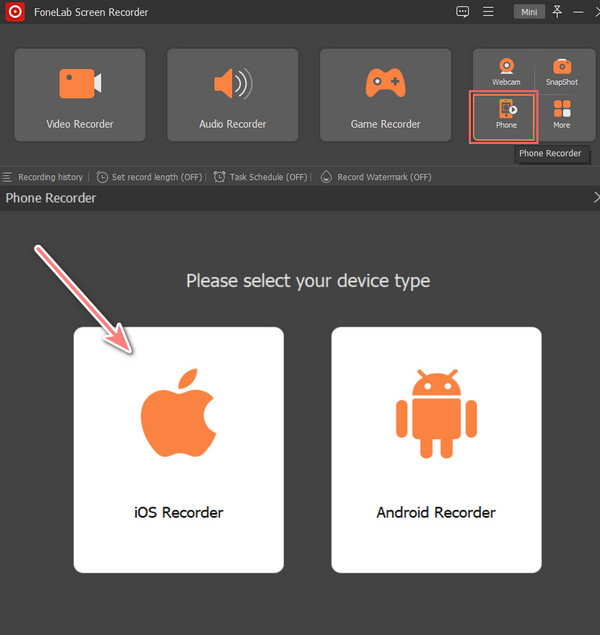
步驟 3然後,使用 USB 數據線將您的 iPhone 設備連接到您的計算機,並按照 屏幕鏡像投放 成功鏈接您的設備和計算機的說明。
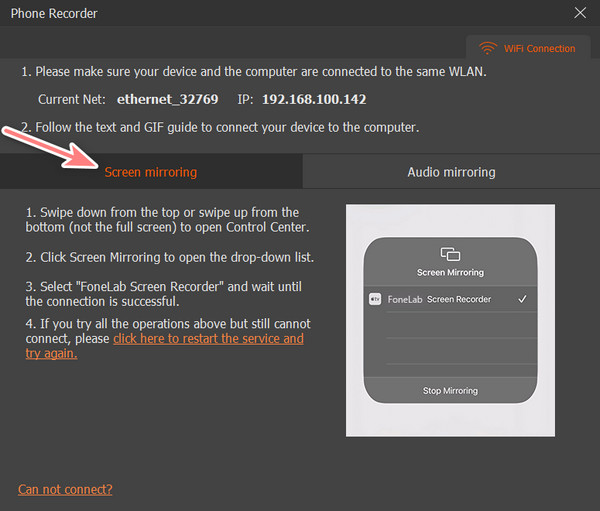
步驟 4現在,在 iPhone 上打開或播放要截屏的視頻。 最後,在 FoneLab 屏幕錄像機應用程序上,單擊 快照 按鈕。 這張照片是立即從視頻中拍攝的。
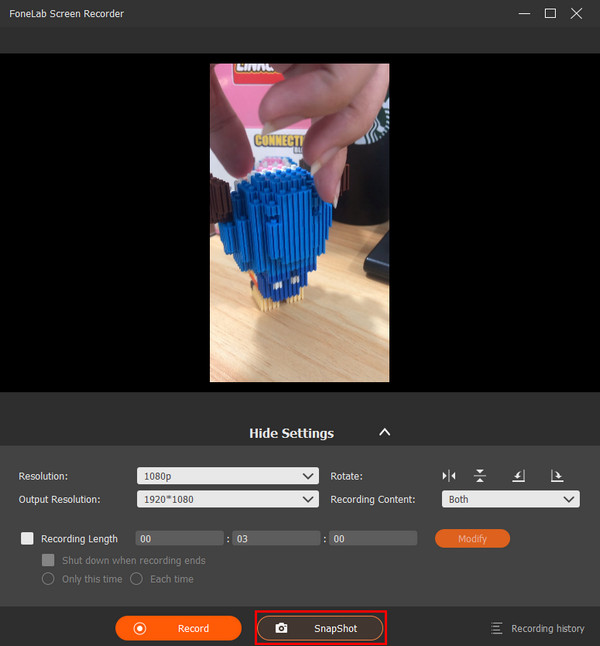
您可以查看從錄製歷史記錄中截取的屏幕截圖。 這就是您只需點擊幾下即可輕鬆從視頻中拍照的方式 FoneLab屏幕錄像機. 它不僅是一個多功能工具,而且還是最快的工作記錄和快照工具。 這就是為什麼我們強烈推薦這個程序。
第 4 部分。有關如何在 iPhone 上從視頻中拍照的常見問題解答
1. 用 iPhone 攝像頭錄製視頻時可以拍照嗎? 你怎麼做呢?
絕對,是的! 蘋果現在已經升級了 快門 按鈕,您可以在拍攝時拍照。 為此,請訪問 相機,然後點按 Record 按鈕,或者您可以按 體積 鍵開始錄製。 然後,您將看到 快門 旁邊的圖標 記錄/停止 圖標。 只需點擊它即可拍攝照片。 就是這樣!
2. 拍攝視頻時可以截圖嗎?
絕對沒錯! 您可以在錄製 iPhone 屏幕或在 iPhone 相機上拍攝視頻時捕捉快照。 另一個是 FoneLab 屏幕錄製。 有了它,您可以在播放或不播放視頻時從視頻中截取快照,即使在錄製時,您也可以這樣做。
FoneLab屏幕錄像機使您可以在Windows / Mac上捕獲視頻,音頻,在線教程等,並且可以輕鬆自定義大小,編輯視頻或音頻等。
- 在Windows / Mac上錄製視頻,音頻,網絡攝像頭並拍攝屏幕截圖。
- 保存前預覽數據。
- 它是安全且易於使用的。
最後,它確實可以從 iPhone 上的視頻中拍照。 從今天開始,這樣做永遠不會是一件麻煩和復雜的事情,因為您擁有上述最可靠的方法。 事實上,在提到的方式中, FoneLab屏幕錄像機 因其多功能性和兼容性而脫穎而出。 但是,決定權在你。 您還可以在下面評論您的所有疑問和建議。
