如何在 Mac 上停止螢幕錄製的正確技巧
 來自 歐麗莎 / 03 年 2023 月 16 日 00:XNUMX
來自 歐麗莎 / 03 年 2023 月 16 日 00:XNUMX問候! 我計劃稍後在我的 Mac 螢幕上錄製一個教程,好消息是我已經知道如何開始了。 然而,我還沒有開始錄製,因為我不知道如何停止它。 我擔心如果開始的話會佔用太多儲存空間,但我無法結束。 因此,我希望有人能先告訴我如何在 Mac 上停止錄製的詳細資訊。 請幫忙。 多謝!
現在大多數設備都具有內建錄音功能,無論是行動裝置還是 Mac 等電腦。 因此,它已成為無痛過程之一,因為它已經是預設功能。 但是,如果您不經常進行螢幕錄製或這是您第一次進行螢幕錄製,那麼您可能還不夠了解。 無論您多久使用 Mac,如果不探索它的功能,您都不會熟悉它們。
也就是說,如果您不知道如何停止 Mac 上的錄製,這是可以理解的。 幸運的是,這篇文章將解決在 Mac 的不同錄製功能上結束螢幕錄製的正確導航。 作為獎勵,一項專門的計劃也將提前進行。
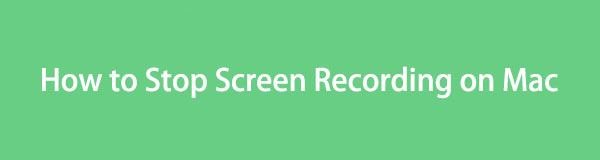

指南清單
第 1 部分:如何在 Mac 上停止螢幕錄製
當我們探索和了解 macOS 的螢幕錄影機時,我們偶然發現了它的 2 個預設錄製功能:螢幕截圖列和 QuickTime。 因此,我們花了一些時間對其進行測試,結果,每個記錄器的必要細節和程序如下。 與我們一起學習它們,並確保您會專心致志地實現愉快的錄音過程。
選項 1. 截圖欄
螢幕截圖欄是 Mac 螢幕上的浮動工具欄,包含用於截取螢幕截圖和螢幕錄製的功能。 它是Mac上螢幕錄製的官方功能之一,而且它是內建的,因此不需要下載或安裝就可以使用它。 若要讓工具列出現在桌面上,您只需按下指定的鍵盤快速鍵,然後就可以自由錄製 Mac 螢幕。
同時,我們準備了完整的截圖列使用指南,包括開始和停止錄製的流程。 這樣,您將更好地理解該過程,並且不會迷失尋找停止按鈕來結束錄製。
請注意下面的簡單說明,以了解如何使用螢幕截圖列在 Mac 上停止螢幕錄製:
步驟 1既然您已經知道開始錄音的過程,那麼您一定已經點擊了 命令+ SHIFT + 5 在 Mac 鍵盤上按一下以在螢幕上顯示螢幕截圖工具列。 之後,還有 5日 or 6日 欄上的圖示開始錄製。
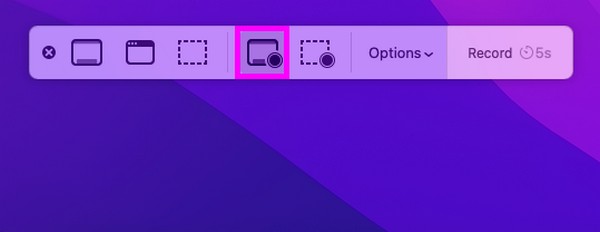
步驟 2記錄開始後,等待您正在捕獲的活動完成。 然後,點擊 停止 Mac 桌面頂部中央的圖示可停止螢幕錄製。 然後您的影片將自動儲存在您的檔案中。
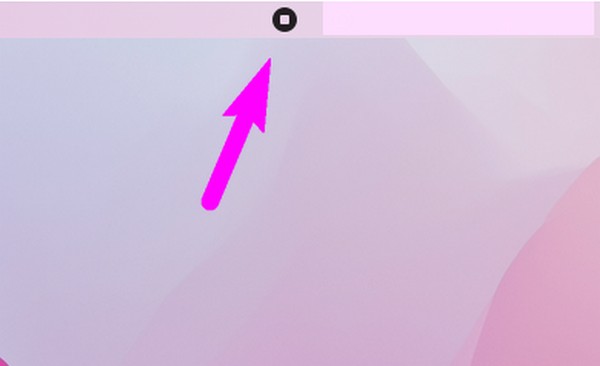
FoneLab屏幕錄像機使您可以在Windows / Mac上捕獲視頻,音頻,在線教程等,並且可以輕鬆自定義大小,編輯視頻或音頻等。
- 在Windows / Mac上錄製視頻,音頻,網絡攝像頭並拍攝屏幕截圖。
- 保存前預覽數據。
- 它是安全且易於使用的。
選項2. QuickTime
與前面的選項一樣,QuickTime 是 Mac 上的官方錄製方法。 它是一個主要用於播放各種數位媒體格式的應用程式。 但由於其靈活性,它還允許其他功能,包括螢幕錄製。 因此,您可以利用此應用程式的功能來記錄您想要在 Mac 螢幕上擷取的活動。
然而,您可能會發現 QuickTime 比以前的錄製方法更複雜。 如果尚未準備好使用,您必須先安裝編解碼器並進行設置,以便可以使用它。 此外,它現在是一個已停產的應用程序,因此它不再像其他錄音機那麼先進。
請注意以下可管理的指示,以確定如何在 Mac 上停止 QuickTime 螢幕錄製:
步驟 1找到 的QuickTime 在 Launchpad 頁面上手動播放或使用 Mac 聚光燈搜尋。 找到後,按一下應用程式打開,然後按一下 文件 按鈕旁邊的按鈕 Quicktime播放器 選項卡以查看快捷選單。 接下來,選擇 新的屏幕錄製.
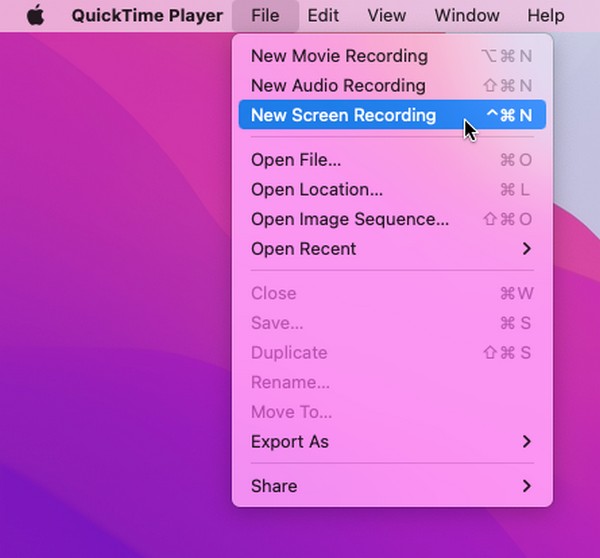
步驟 2當螢幕錄製視窗出現時,點擊中間的錄製圖示開始捕捉螢幕。 一旦您對記錄的活動感到滿意,請選擇 停止符號 結束錄製並將影片保存在 Mac 上。
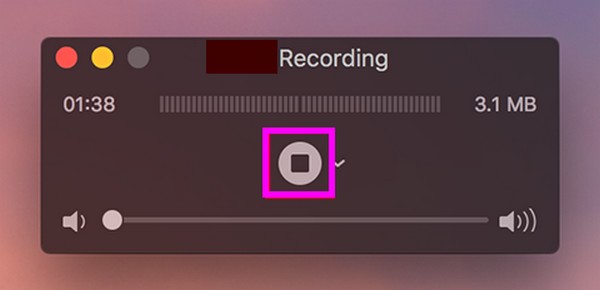
第 2 部分. 如何使用 Mac FoneLab Screen Recorder 錄製螢幕
另一方面,我們很高興地介紹 Fonelab屏幕錄像機 如果您想嘗試專業的錄音方法。 它是一個第三方工具,可以輕鬆在線下載並提供多種功能。 有了這款錄音機,您可以 記錄您的Mac屏幕 高品質並以多種可用格式播放。 它還允許您自訂錄製大小,以僅錄製您想要捕獲的螢幕部分,而不錄製不需要的部分。
此外,Mac FoneLab Screen Recorder 還提供了優越的編輯功能,讓您能夠改進螢幕錄製。 當您處理完錄製的影片後,請探索它的其他功能,例如視窗錄製器, 錄音機, 和更多。 它提供了多種錄音功能,在不同情況下很有幫助。
FoneLab屏幕錄像機使您可以在Windows / Mac上捕獲視頻,音頻,在線教程等,並且可以輕鬆自定義大小,編輯視頻或音頻等。
- 在Windows / Mac上錄製視頻,音頻,網絡攝像頭並拍攝屏幕截圖。
- 保存前預覽數據。
- 它是安全且易於使用的。
將下面的簡單過程作為在 Mac 上進行螢幕錄製的模式,使用 Fonelab屏幕錄像機:
步驟 1使用 Mac FoneLab Screen Recorder 網站上的「免費下載」標籤在 Mac 上取得其安裝程式。 儲存後,繼續您的 下載 打開文件並將其圖標傳輸到 應用 資料夾。 之後,啟動錄製程式並在提示執行時按照管理員要求管理權限。
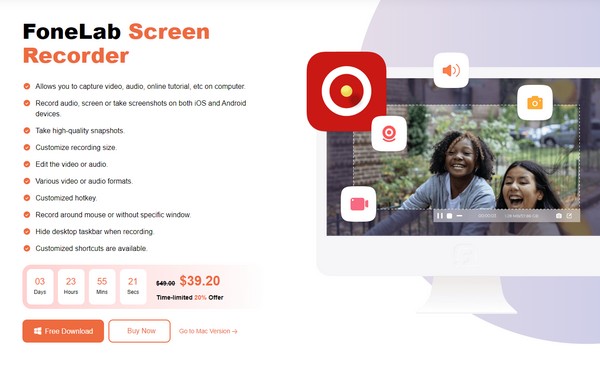
步驟 2一旦您到達其主介面,您將受到該工具的錄音功能的歡迎。 您可以自由地嘗試所有這些,但現在,請選擇 視頻錄像機 最左側的框可檢視螢幕錄製功能。 根據您的螢幕錄製偏好修改選項,完成後,點擊 REC 右側介面上的按鈕。
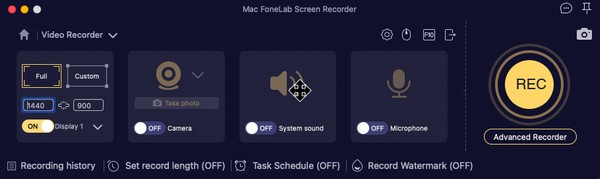
步驟 3該工具將開始捕獲您的 Mac 螢幕,因此請執行您想要記錄的活動,直至完成。 最後,選擇 停止圖示 結束錄製過程。 然後將出現一個預覽影片的介面,其中包含一些編輯選項。 相應地管理它們並單擊 節省 圖示後儲存螢幕記錄。
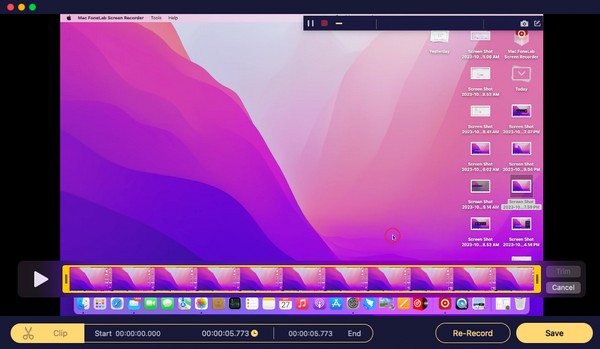
FoneLab屏幕錄像機使您可以在Windows / Mac上捕獲視頻,音頻,在線教程等,並且可以輕鬆自定義大小,編輯視頻或音頻等。
- 在Windows / Mac上錄製視頻,音頻,網絡攝像頭並拍攝屏幕截圖。
- 保存前預覽數據。
- 它是安全且易於使用的。
第 3 部分:有關如何在 Mac 上停止螢幕錄製的常見問題解答
1. 為什麼我的Mac螢幕錄影不會停止?
您的 Mac 可能在錄製螢幕時被凍結,導致您看不到停止按鈕。 發生這種情況時,請使用鍵盤快速鍵 Cmd + Ctrl + Esc 強制進程退出。 然後,再次嘗試運行螢幕錄製,看看是否正常。
2.Mac上的螢幕錄影有時間限制嗎?
這取決於您使用的錄製方法。 但別擔心; Mac 上的大多數螢幕錄影機,尤其是我們上面建議的那些,都沒有設定時間限制。 如果您有可用儲存空間,它們將允許您繼續錄製螢幕。 但一旦用完,錄音就會因為空間不足而自動停止。
本文中的資訊和指南是您停止 Mac 螢幕錄製所需的全部資訊。 因此,檢查並相信他們能夠達到您想要的結果。
FoneLab屏幕錄像機使您可以在Windows / Mac上捕獲視頻,音頻,在線教程等,並且可以輕鬆自定義大小,編輯視頻或音頻等。
- 在Windows / Mac上錄製視頻,音頻,網絡攝像頭並拍攝屏幕截圖。
- 保存前預覽數據。
- 它是安全且易於使用的。
