如何安排錄製以自動開始和停止錄製
 來自 歐麗莎 / 04年2021月16日00:XNUMX
來自 歐麗莎 / 04年2021月16日00:XNUMX如果您忙於工作,或者要錄製的視頻/音頻文件花費很長時間,則最好選擇時間表錄製。 這是一種使屏幕錄像機自動開始和停止錄製的方法。 您可以隨身攜帶計算機。 視頻或音頻錄製將一站式管理。 此外,您可以設置保存錄音文件,關閉 屏幕錄像機 甚至在預定錄製後關閉計算機。 聽起來不錯,對嗎?
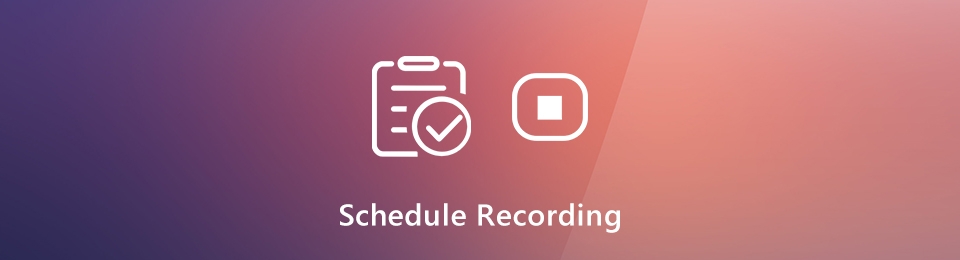
因此,如果您正在尋找自動安排的屏幕錄像機,那麼您來對地方了。 內置的 Game Bar 和 QuickTime 不提供用於屏幕錄製的計時器。 幸運的是,本文將向您展示哪個視頻或 錄音機 有計時器可供選擇。 您還可以在此處獲取詳細的步驟以安排屏幕錄像。
1.時間表錄製的最佳屏幕錄像機
計時器可以告訴您的屏幕錄像機何時開始和停止錄製。 因此,您無需一直坐在電腦前。 您可以錄製實時視頻、播放列表、電視節目、電影、講座、在線課程等數小時甚至數天。 只要確保有足夠的存儲空間和電池電量。 這是 FoneLab屏幕錄像機 提供用於視頻和音頻錄製的計時器。 您可以輕鬆創建任務計劃記錄。
可以安排所有類型的錄製。 您可以設置一個計時器,以便在一周中的任何一天在您的計算機上進行記錄。 可以以秒為單位指定開始和停止記錄時間。 稍後,您可以在特定時間開始錄製。 此外,您也可以提前設置屏幕錄製首選項。 支持將錄音文件保存為 MP4、MP3、AVI、M4V、GIF 等。 您可以從帶計時器的 MP4 或 MP3 錄音機中獲得什麼? 以下是主要功能。
- 錄製屏幕視頻,音頻和網絡攝像頭,以及計算機上的計時器。
- 安排在星期日,星期一,星期二,星期三,星期四,星期五和星期六之間進行錄音。
- 使用可自定義的開始和停止時間設置任務計劃。
- 預定的錄製結束後關閉。
- 調整錄製首選項,鼠標效果,熱鍵,輸出設置等。
- 使用Windows 10 / 8.1 / 8/7和Mac OS X 10.10或更高版本。
FoneLab屏幕錄像機使您可以在Windows / Mac上捕獲視頻,音頻,在線教程等,並且可以輕鬆自定義大小,編輯視頻或音頻等。
- 在Windows / Mac上錄製視頻,音頻,網絡攝像頭並拍攝屏幕截圖。
- 保存前預覽數據。
- 它是安全且易於使用的。
2.如何安排錄製
無論您要開始視頻還是音頻錄製,都可以設置計時器來開始預定的錄製。 所有其他屏幕錄製功能均可用。 一旦指定了詳細信息和錄製時間表,該程序將自動捕獲屏幕截圖並自動停止。 這是執行此操作的詳細步驟 屏幕錄像機 與計時器軟件。
步驟 1免費下載,安裝和啟動 FoneLab屏幕錄像機。 點擊 視頻錄像機 設置計劃的屏幕截圖。 或者你可以選擇 錄音大師 在計算機上錄製音頻。

步驟 2點擊 更多設置 調整錄製設置。 在這裡,您可以更改輸出的視頻/音頻格式,質量,目標文件夾等。

步驟 3點擊 任務時間表 在下面有一個計時器圖標 REC。 點擊巨大 + 圖標以創建新的日程表記錄任務。 設置一個新名稱,然後單擊 OK 繼續前進。
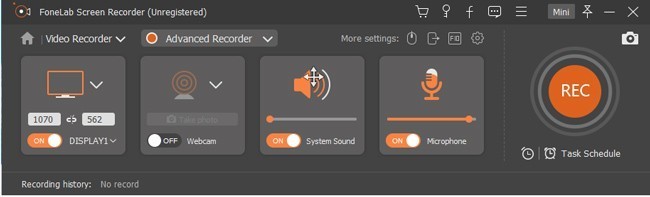
步驟 4下 開始設定,開始 開始時間 你需要。 如果要安排在特定日期進行屏幕錄像,可以在工作日和周末之前進行檢查。 啟用 重複 如果必要的。
然後指定 記錄長度 和 停止時間 下 停止設定。 啟用 手動停止錄製 如有必要。 順便說一句,您可以啟用 結束錄製時關閉 自動關閉預定的屏幕錄像機。 請點擊 OK 保存時間表記錄詳細信息。
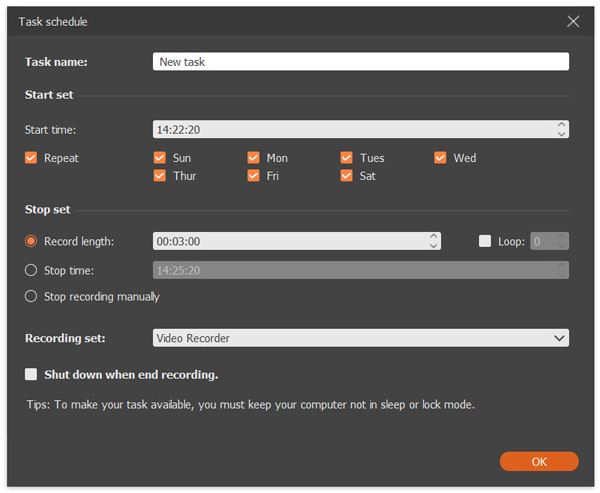
步驟 5點擊 REC 開始使用計時器錄製屏幕視頻。 您可以手動停止錄製,或者讓預定的錄製器軟件自動停止。 最後,預覽並保存您計劃的屏幕錄像文件。

這就是從頭開始安排屏幕錄製的全部內容。 您可以記錄計算機的任何區域數小時甚至數天。 支持以特定日期和時間開始和停止錄製。 只需讓您的計算機不處於睡眠狀態或鎖定更多。 然後屏幕錄製計時器將在您的計算機上自動開始和停止錄製。 在訪問完整版之前,您可以免費下載 FoneLab屏幕錄像機 帶計時器,請先嘗試。
FoneLab屏幕錄像機使您可以在Windows / Mac上捕獲視頻,音頻,在線教程等,並且可以輕鬆自定義大小,編輯視頻或音頻等。
- 在Windows / Mac上錄製視頻,音頻,網絡攝像頭並拍攝屏幕截圖。
- 保存前預覽數據。
- 它是安全且易於使用的。

