在 Web 瀏覽器上截取整頁屏幕截圖的主要方法
 來自 華倫 / 16 年 2022 月 16 日 00:XNUMX
來自 華倫 / 16 年 2022 月 16 日 00:XNUMXWeb 瀏覽器對使用它們的人有很多好處。 使用這些,用戶可以出於娛樂、教育和工作目的訪問不同的網站。 Internet 上有許多 Web 瀏覽器,例如 Chrome、Firefox、Internet Explorer、Safari 等。 這些網絡瀏覽器具有用戶可以體驗的不同的獨特功能。 人們只需要探索它們中的每一個就可以發現這些特徵。 有一件事情是肯定的; 人們可以截取這些網絡瀏覽器的整個頁面。 他們有內置的截屏工具來捕獲設備屏幕上的任何內容。 本文準備了在 Windows 和 Mac 上截取 Chrome 和 Firefox 網絡瀏覽器的整個網頁的步驟和方法。 如果您想為 Mac 或 Windows 截取整個網頁,請轉到下一部分。
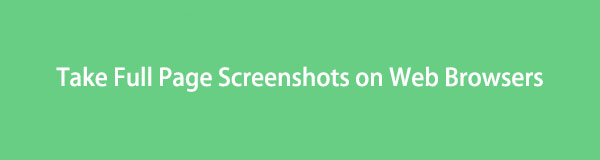

指南清單
第 1 部分。如何使用 FoneLab 快照工具在計算機上截取頁面屏幕截圖
該軟件是在您的計算機上截取屏幕截圖的最佳工具。 FoneLab屏幕錄像機 不僅僅是屏幕錄製。 它還用於為您的屏幕或網絡瀏覽器拍攝快照,並具有許多用於拍攝屏幕快照的功能。 例如,用戶可以復製圖像而不是將其保存在計算機上。 另一個是他們可以在保存圖片之前對其進行編輯。
FoneLab屏幕錄像機使您可以在Windows / Mac上捕獲視頻,音頻,在線教程等,並且可以輕鬆自定義大小,編輯視頻或音頻等。
- 在Windows / Mac上錄製視頻,音頻,網絡攝像頭並拍攝屏幕截圖。
- 保存前預覽數據。
- 它是安全且易於使用的。
最重要的是,這個工具可以離線使用。 用戶不需要任何互聯網或數據訪問權限即可使用這個出色的工具。 你知道怎麼拍整版嗎 Mac 上的屏幕截圖 和窗戶? 如果沒有,這裡是步驟。
步驟 1在線搜索 FoneLab 屏幕錄像機。 之後,單擊 免費下載 按鈕將工具下載到您的計算機。 下載過程完成後,進行 WinRar 設置、安裝軟件並啟動它。 之後,該軟件將在計算機屏幕上彈出。
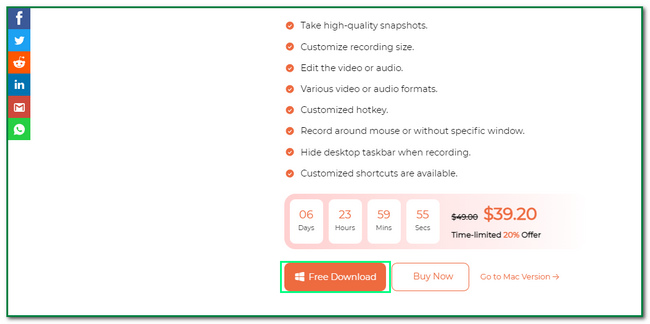
步驟 2在主界面上,單擊 視頻錄像機 工具左側的按鈕。 為此,您將看到 快照 這個軟件的工具在右上角。
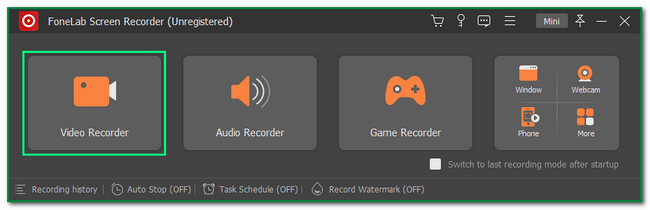
步驟 3你會看到的 相機 工具右上角的按鈕。 點擊 向下箭頭 按鈕。 之後,單擊 屏幕錄製 按鈕修改 可調框架 的軟件。
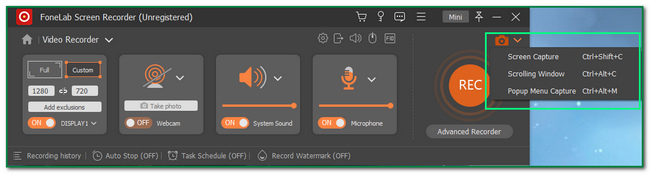
步驟 4點擊 節省 圖標。 在這種情況下,計算機會將快照保存在其中一個計算機相冊中。 用戶需要尋找圖像。
FoneLab屏幕錄像機使您可以在Windows / Mac上捕獲視頻,音頻,在線教程等,並且可以輕鬆自定義大小,編輯視頻或音頻等。
- 在Windows / Mac上錄製視頻,音頻,網絡攝像頭並拍攝屏幕截圖。
- 保存前預覽數據。
- 它是安全且易於使用的。
第 2 部分。如何獲取 Firefox 的全頁屏幕截圖
人們可以使用 Firefox 來減輕他們的無聊。 他們可以在不同的網站上看電影、聽音樂等。 它有許多可以打動用戶的功能。 例如,它的用戶可以私下瀏覽。 在這種情況下,一旦人們登錄不同的網站,瀏覽器就會保護他們的信息和數據。 其他令人印象深刻的功能是 Firefox 附加組件。 用戶可以將這些功能添加到 Web 瀏覽器中,以實現更快、更安全和更有趣的瀏覽。
一個示例是 Web 瀏覽器的內置屏幕截圖工具。 在 Firefox 中,可以捕獲其整個屏幕。 如果您需要了解如何在 Mac 和 Windows 上的 Firefox 上截取整個頁面,請繼續。 本文為您準備了它們。
步驟 1使用 Firefox Web 瀏覽器,搜索 Firefox 附加組件。 進入網站後,輸入 全頁屏幕捕獲 在搜索欄上。 之後,單擊您要使用的屏幕截圖工具進行屏幕截圖。
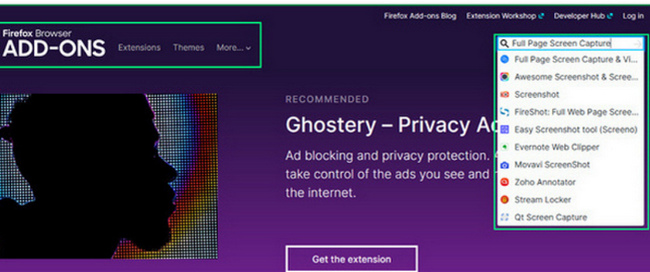
步驟 2選擇您喜歡的工具後,您將在主界面上看到軟件評級。 在這種情況下,用戶會知道它是否可靠。 點擊 添加到Firefox 按鈕將工具添加到 Web 瀏覽器。
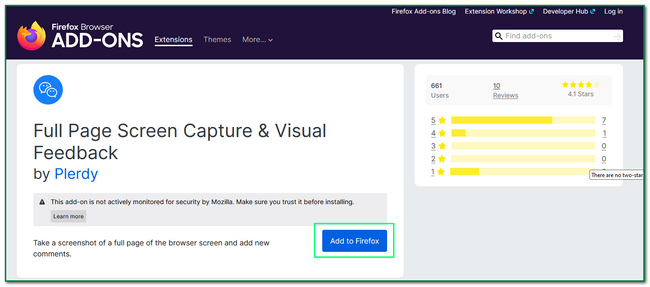
步驟 3該工具將請求許可。 在這種情況下,它會通知您它將訪問您的一些數據。 點擊 加入 按鈕在您的 Firefox 上徹底添加該工具。
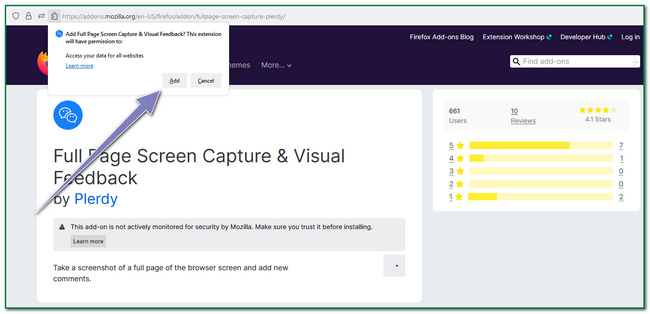
步驟 4在網絡瀏覽器的頂部,單擊 屏幕錄製 圖標。 在這種情況下,該工具將捕獲 Web 瀏覽器的整個屏幕。
FoneLab屏幕錄像機使您可以在Windows / Mac上捕獲視頻,音頻,在線教程等,並且可以輕鬆自定義大小,編輯視頻或音頻等。
- 在Windows / Mac上錄製視頻,音頻,網絡攝像頭並拍攝屏幕截圖。
- 保存前預覽數據。
- 它是安全且易於使用的。
第 3 部分。如何獲取 Chrome 的全頁屏幕截圖
Firefox 網絡瀏覽器具有 Firefox 附加組件。 同樣,Chrome 也有它的 Chrome 擴展。 用戶可以在瀏覽互聯網時使用這些,例如瀏覽社交媒體、看電影、玩視頻遊戲等。 一旦用戶使用這些擴展程序,它們將具有許多優勢,因為它們擴展了 Chrome 的功能。 與此相一致,他們可以為網絡瀏覽器增加更多的娛樂性或安全性。 他們可以查看屏幕錄像機、防病毒工具、文檔和數據的安全等方面的擴展。 本文將向您展示 Windows 和 Mac 如何截取整個網頁。 初學者一定會理解這些簡單易用的快照或屏幕截圖步驟。
步驟 1要截取整個 Chrome 屏幕的屏幕截圖,請搜索 Chrome網上應用店. 之後,輸入 全頁屏幕捕獲 在網上商店的搜索欄上。 選擇您要使用的工具。
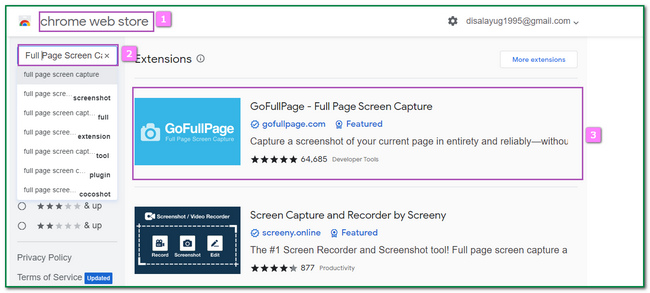
步驟 2勾選 添加到Chrome 主界面上的按鈕。 在這種情況下,它將在您計算機上的 Chrome 上添加該工具。
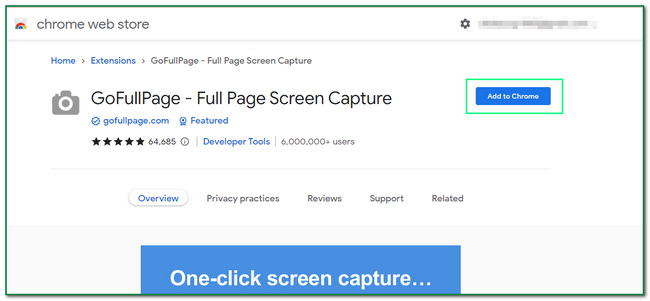
步驟 3屏幕上會彈出一個窗口。 您需要做的就是勾選 添加擴展名 按鈕。 之後,該工具將在計算機屏幕上彈出。
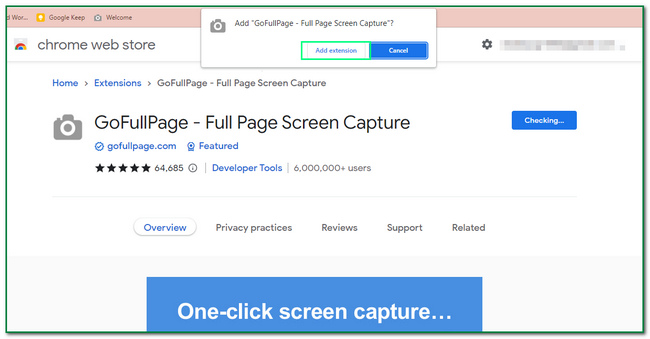
步驟 4點擊 難題 Chrome 頂部的圖標。 之後,找到您要捕獲的屏幕並單擊 截圖 圖標。
FoneLab屏幕錄像機使您可以在Windows / Mac上捕獲視頻,音頻,在線教程等,並且可以輕鬆自定義大小,編輯視頻或音頻等。
- 在Windows / Mac上錄製視頻,音頻,網絡攝像頭並拍攝屏幕截圖。
- 保存前預覽數據。
- 它是安全且易於使用的。
第 4 部分。有關全頁屏幕截圖的常見問題解答
1. Chrome有全屏截屏嗎?
可以在 Chrome 上進行整頁屏幕截圖。 人們只需要使用軟件或擴展。
2.為什麼有些頁面在Firefox中無法拍攝?
某些頁面不適用於 Firefox。 因此,某些頁麵包含 Firefox 不支持的 HTML 或出於嚴格的安全性考慮。
FoneLab屏幕錄像機使您可以在Windows / Mac上捕獲視頻,音頻,在線教程等,並且可以輕鬆自定義大小,編輯視頻或音頻等。
- 在Windows / Mac上錄製視頻,音頻,網絡攝像頭並拍攝屏幕截圖。
- 保存前預覽數據。
- 它是安全且易於使用的。
本文重點介紹使用不同方法的 Firefox 和 Chrome 的屏幕截圖。 它向讀者展示了什麼是 Firefox 和 Chrome 擴展。 此外,它為每個步驟準備了步驟。 讀者還將學習如何在 Mac 和 Windows 上使用截取整個網頁的屏幕截圖 FoneLab 快照 工具。 它介紹了用於拍攝快照的工具的一些功能。 示例包括在保存之前編輯圖像。 該工具將向其用戶保證,它將以高質量捕獲整個屏幕。 如果您對這款軟件的功能感到好奇,請立即下載!
