使用 Steps Recorder 和替代品快速記錄計算機問題
 來自 歐麗莎 / 27 年 2021 月 16 日 00:XNUMX
來自 歐麗莎 / 27 年 2021 月 16 日 00:XNUMX每當您在計算機上遇到某個問題時,如果您能夠記錄它們並再次觀看它們以幫助解決問題,那將是一個優勢。 記錄後,該信息可用於協助對設備上的問題進行故障排除或演示解決問題的步驟。 如果沒有它,您將不得不詳細解釋他們為複制遇到的問題而採取的每一步。 最好的方法是使用 Steps Recorder 手動寫出並在窗口上截取屏幕截圖。

指南清單
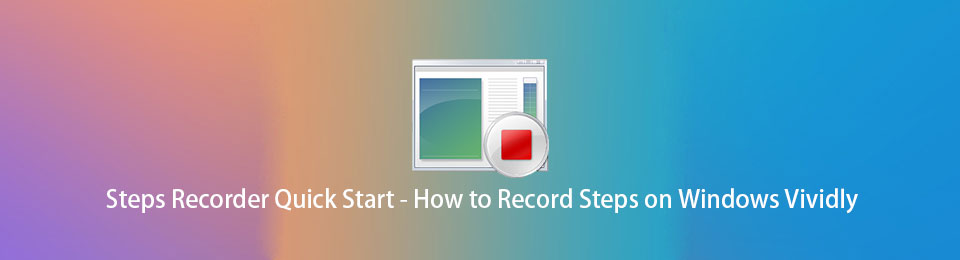
1. 什麼是步數記錄器?
步驟記錄器或以前稱為問題步驟記錄器 (PSR) 是一種屏幕捕獲工具,可以在 Windows 計算機上記錄屏幕操作。 它是適用於 Windows 的鍵盤記錄器、屏幕捕獲和註釋組合工具,可讓您記錄在 Windows 計算機上執行的所有可能操作,以便快速輕鬆地記錄在計算機上執行的操作以進行故障排除。 從技術上講,它是一個內置的 Windows 工具,用於記錄問題,例如難以用通俗語言或簡單詞語解釋的計算機問題,允許您記錄屏幕、帶註釋的擊鍵,並將記錄發送到技術人員來識別和解決您的計算機問題。
基本上,它是一個出色的工具,用於在您遇到問題時記錄計算機屏幕上發生的事情,這些問題以 ZIP 文檔文件形式保存在計算機上。
FoneLab屏幕錄像機使您可以在Windows / Mac上捕獲視頻,音頻,在線教程等,並且可以輕鬆自定義大小,編輯視頻或音頻等。
- 在Windows / Mac上錄製視頻,音頻,網絡攝像頭並拍攝屏幕截圖。
- 保存前預覽數據。
- 它是安全且易於使用的。
2. 如何在 Windows 上使用 Steps Recorder
現在您已經了解了 Windows Step Recorder 是什麼以及它如何幫助您解決計算機上的問題。 讓我們繼續執行有關如何執行此操作的詳細步驟。 本文壓縮並讓您輕鬆。 查看如何使用 Steps Recorder 以獲取詳細說明,或者您可以閱讀以下 PSR 工作原理的快速概述,其中包括每次鼠標單擊。
如何在 Windows 上使用 Steps Recorder 的步驟:
步驟 1在Windows計算機上,單擊 Windows開始菜單 然後尋找 Windows 配件 然後選擇 步記錄器.
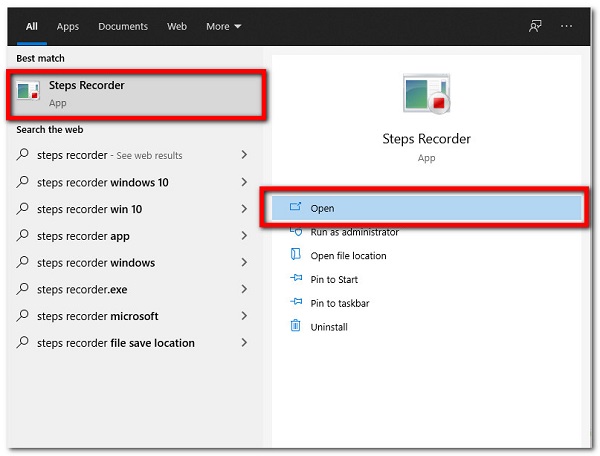
步驟 2打開 步記錄器 之後,按 設定 右側向下滾動箭頭中的圖標,您可以選擇您喜歡的文件輸出路徑, 啟用屏幕捕獲,您也可以在此處選擇是否啟用截屏功能。
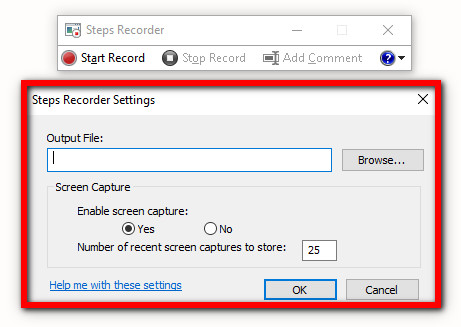
步驟 3之後,只需單擊 開始記錄 按鈕。 在此步驟中,您還可以在錄製過程中暫停或恢復錄製或添加評論。
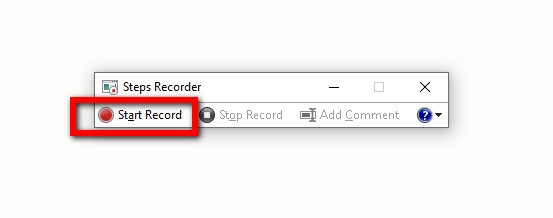
步驟 4最後,點擊 停止記錄 當您記錄了所需的所有內容時,將顯示記錄的步驟。 查看文檔並單擊 節省 將其保存為計算機文件資源管理器上的 ZIP 文件。
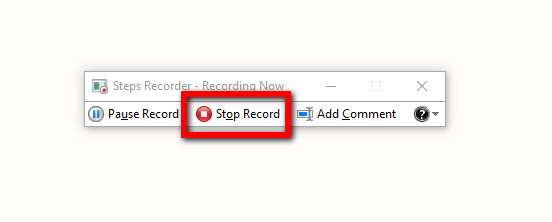
但是,使用 Step Recorder 有一些缺點,例如無法在存儲文件之前更改和更改文件。 雖然它是一種非常有用的工具,使用起來既快捷又簡單,但它的一個缺點是它不記錄擊鍵。 在這種情況下,FoneLab Screen Recorder 是一個不錯的選擇,因為它可以捕獲計算機屏幕上發生的一切。
3. Windows 上的 Steps Recorder 替代品
FoneLab屏幕錄像機
FoneLab屏幕錄像機 如果您想記錄您正在執行的步驟或計算機屏幕上正在發生的事情,這是您的必備軟件。 它是 Windows Steps Recorder 的最佳替代方案,因為它允許您捕獲視頻、拍攝高質量圖片並使用其內置的編輯和自定義工具以及自定義錄製大小進行編輯。 您可以只錄製沒有音頻的視頻,也可以根據需要包含音頻。 除此之外,它的顯著優勢之一是它在錄製時隱藏了桌面任務欄。 無論您的設備有什麼操作系統,該軟件都適合您。 這就是為什麼向您強烈推薦 FoneLab 屏幕錄像機。
FoneLab屏幕錄像機使您可以在Windows / Mac上捕獲視頻,音頻,在線教程等,並且可以輕鬆自定義大小,編輯視頻或音頻等。
- 在Windows / Mac上錄製視頻,音頻,網絡攝像頭並拍攝屏幕截圖。
- 保存前預覽數據。
- 它是安全且易於使用的。
使用步驟 FoneLab屏幕錄像機:
步驟 1首先,在您的計算機上下載並安裝 FoneLab Screen Recorder。 然後,它將在安裝後立即自動啟動。 但如果沒有,只需雙擊桌面上的圖標即可。

步驟 2在主界面上,單擊 視頻錄像機. 然後,根據您的喜好使用編輯和自定義工具自定義您的錄音。 之後,單擊 REC 右側的按鈕開始錄製過程。

步驟 3最後,完成錄製後,只需單擊 停止 按鈕,然後將出現一個新的窗口選項卡,可以在其中預覽錄製的文件。 之後,單擊 節省 按鈕最終將您的文件保存在您的計算機上。

屏幕。 IO - 屏幕錄像機擴展
屏幕。 IO - Screen Recorder 是一個擴展程序,可免費在線下載並安裝在您的 Windows 計算機上。 它提供了非凡的功能,例如記錄計算機屏幕上發生的事情,您可以根據自己的喜好進行自定義。 其中包括僅錄製屏幕、屏幕 + 攝像頭、僅攝像頭。 在我們的例子中,它可用於記錄 Windows 計算機上的屏幕操作。
關於如何使用 SCRE 的步驟。 IO - 屏幕錄像機:
步驟 1首先,要獲取擴展程序,請轉到計算機上的任何瀏覽器。 之後,搜索 SCRE。 IO - Screen Recorder 然後在您的瀏覽器上下載並安裝擴展。
步驟 2接下來,激活擴展並啟動它。 然後,將出現一個窗口,只需選擇您想要的錄製類型。 在我們的例子中,最好選擇 僅屏幕.
步驟 3錄製完成後,點擊 停止 按鈕並將其保存在設備上的錄製文件中。
Bandicam
Bandicam 是一個免費的屏幕錄製程序,它能夠捕捉屏幕的任何區域作為屏幕截圖或截屏視頻文件,可用於錄製講座、網絡研討會、遊戲和通話,並可選擇從麥克風添加旁白和來自網絡攝像頭的視頻,然後分享。 除此之外,它還具有先進的屏幕錄製功能,如多種屏幕錄製模式、音頻輸出和輸入錄製、計劃錄製、插入圖像/文本/徽標,以及錄製時實時繪圖等卓越功能。
Bandicam 使用步驟:
步驟 1首先,在您的計算機上下載並安裝 Bandicam。 只需按照安裝步驟並在安裝後啟動程序即可。
步驟 2在程序的主界面上,轉到 Home 面板,然後選擇 全屏 讓您記錄整個屏幕顯示。
步驟 3只需點擊即可 REC 按鈕位於界面頂部,提示程序開始錄製。 在此步驟中,您可以使用 F12 關鍵 記錄/停止 錄音或 F11 鍵進行圖像捕獲。
步驟 4最後,要檢查您記錄的輸出,只需單擊 總 在主菜單上,然後單擊 已提交 按鈕打開計算機上的文件夾。
4. 步數記錄器常見問題
Windows 上的 Steps Recorder 可以進行屏幕捕獲嗎?
是的。 步驟記錄器可用於記錄您在計算機上執行的步驟,其中包括您所做操作的文本描述以及每個步驟中的屏幕截圖,稱為屏幕截圖。 您可以將這些說明保存到文件中,並在捕穫後將它們發送給其他人。
Steps Recorder 創建的文件格式是什麼?
Steps Recorder 生成的文件格式為 MHTML 格式和/或 ZIP 文件,可在計算機上自由查看。
為了完善本教程,您幾乎可以肯定您的 PC 上已經有一個用於記錄問題的偏差工具。 您不必再擔心這些問題。 看完這篇文章對你來說會很簡單。 FoneLab屏幕錄像機 無論出於何種原因,它仍然是用於在計算機上記錄有問題的問題的最佳工具。
