修復 VLC 無效的 2 種迷人方法和替代方法
 來自 歐麗莎 / 06年2023月16日00:XNUMX
來自 歐麗莎 / 06年2023月16日00:XNUMX很難找到可以播放多種音頻或視頻格式的多媒體播放器。 它們中的大多數都不是免費的,並且其中一些僅支持一種操作系統。 在這種情況下,您需要為您的計算機下載另一個版本。 幸運的是,VLC 媒體播放器具有您想要的所有功能。 您可以用它來觀看您喜歡的電影和歌曲。 您還可以使用此工具錄製視頻或音頻。
但是,您在使用此媒體播放器時可能會遇到一些常見問題。 例如,VLC 播放器在播放或錄製視頻時卡住,這意味著有問題。 您可以使用下面的故障排除指南解決類似的問題。 此外,使用 FoneLab 屏幕錄像機作為替代。


指南清單
第 1 部分。 為什麼 VLC 不工作
如果 VLC 媒體播放器不工作,您可能會遇到不同的問題。 因此,您無法使用該工具觀看電影、聽音樂等。 除此之外,您將無法使用 VLC 屏幕錄像機。 VLC 無法正常工作的原因有很多。 這可能是因為 VLC 不支持您使用的視頻或音頻格式。 此媒體播放器支持多種文件格式,但並非全部。 另一個可能的原因是媒體播放器沒有更新。 您必須每次都更新程序才能徹底訪問其功能。
幸運的是,無論 VLC 不工作的原因是什麼,您都可以依賴這篇文章。 下面,您將看到修復媒體播放器的方法。 在這種情況下,您可以使用它的獨特功能,例如 VLC 錄製屏幕。
FoneLab屏幕錄像機使您可以在Windows / Mac上捕獲視頻,音頻,在線教程等,並且可以輕鬆自定義大小,編輯視頻或音頻等。
- 在Windows / Mac上錄製視頻,音頻,網絡攝像頭並拍攝屏幕截圖。
- 保存前預覽數據。
- 它是安全且易於使用的。
第 2 部分。 如何修復 VLC 不工作
如果您將使用 VLC 捕獲屏幕,這是可能的。 除此之外,VLC 還可以錄製音頻。 但是,如果這些獨特的功能不起作用,您將無法使用它們。 大多數時候,只需重新啟動媒體播放器即可解決當前問題。 在這種情況下,如果該簡單技術不起作用,您需要進行故障排除。 您必須注意,修復 VLC 不起作用的步驟至關重要。 但是,您不必擔心,因為本文會指導您直到修復它。 你必須小心,以防止過程中的錯誤。 繼續下面的詳細方法。
方法 1. 在媒體播放器上禁用硬件加速
硬件加速幫助計算機CPU進行移位處理。 它可以提高效率並在您的計算機上提供更流暢的性能。 要修復 VLC 視頻不顯示或其他問題,請查看以下簡單的步驟。
步驟 1在您的計算機上運行 VLC 媒體播放器。 之後,您會注意到主界面上有許多選項。 勾選 工具 媒體播放器頂部的按鈕。 之後,將出現一個下拉窗口,然後在各部分中選擇“首選項”按鈕。 您可以按 Ctrl+P 鍵以在計算機鍵盤上更快地訪問它。 等待 VLC 首選項窗口彈出。
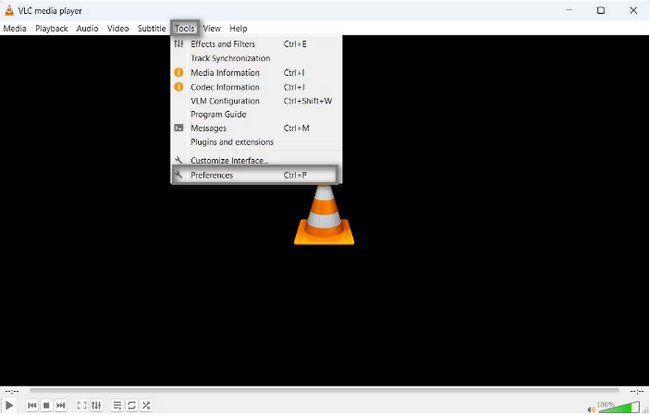
步驟 2在工具的頂部,您將看到 簡單首選項 的媒體播放器。 選擇 輸入/編解碼器 它,然後去 硬件加速解碼 部分。 點擊 Automatic 自動錶 右側的按鈕。 在下拉菜單中,選擇 禁用 底部的按鈕。 之後,選擇 節省 按鈕以保留 VLC 的更改自定義。
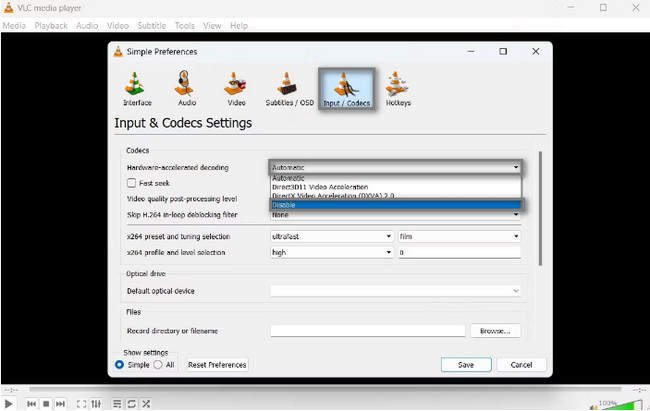
方法 2. 選擇 DirectDraw 作為其默認視頻輸出模式
選擇錯誤的輸出模式可能是導致 VLC 錄製按鈕不起作用的原因。 要修復它,請參考下面的指南。
步驟 1在計算機上啟動 VLC 媒體播放器。 之後,選擇 工具 主界面頂部的圖標。 在它下面,單擊 偏好 按鈕來顯示 簡單偏好 窗口。 選擇 影像介面應用 選項上的圖標。 你會看到 視頻設置,然後選擇 產量 按鈕。 點擊 的DirectX(DirectDraw的)視頻輸出 在選擇上。
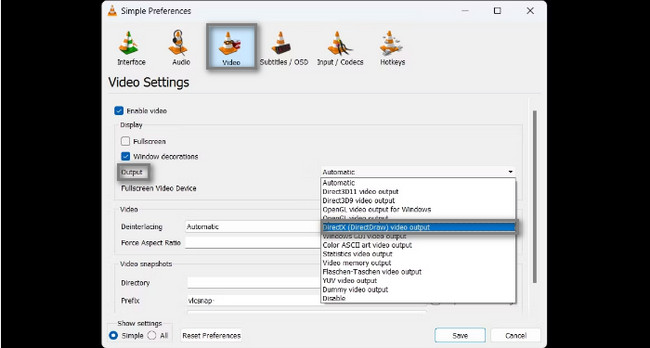
步驟 2Check the 加速視頻輸出(疊加) 盒子; 使用 硬件 YUV 和 RGB 轉換 選項。 之後,單擊 節省 媒體播放器底部的按鈕。
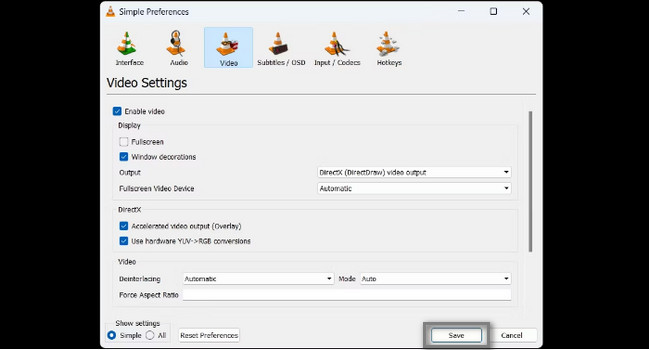
如果您想了解 VLC 錄製屏幕的主要替代方案,請繼續。
第 3 部分。VLC 領先替代品 - FoneLab 屏幕錄像機
像 VLC 播放器一樣, FoneLab屏幕錄像機 錄音中支持多種文件格式。 但是,它們的區別在於該軟件沒有限制。 它可以在高質量視頻中捕獲您的屏幕,您可以選擇您喜歡的視頻格式。 如果 VLC 視頻不顯示和其他不工作的問題,這是一個很好的和領先的選擇。 除此之外,此工具在 Mac 和 Windows 上都可用。 您只需要根據您的操作系統下載最佳版本。 要了解其步驟,請閱讀以下指南。
FoneLab屏幕錄像機使您可以在Windows / Mac上捕獲視頻,音頻,在線教程等,並且可以輕鬆自定義大小,編輯視頻或音頻等。
- 在Windows / Mac上錄製視頻,音頻,網絡攝像頭並拍攝屏幕截圖。
- 保存前預覽數據。
- 它是安全且易於使用的。
步驟 1勾選 免費下載 按鈕獲取 FoneLab 屏幕錄像機。 之後,立即在您的計算機上設置 > 安裝 > 啟動 > 運行它。
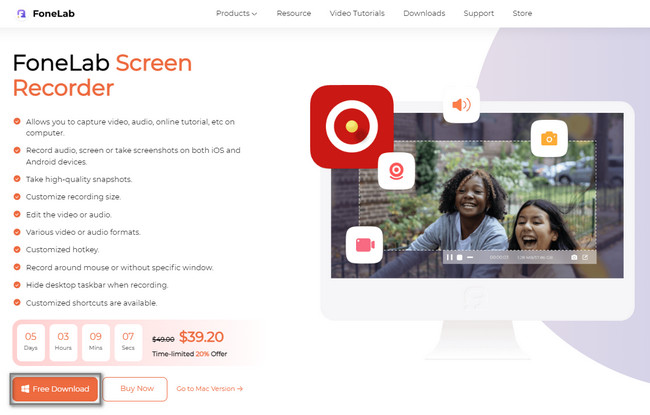
步驟 2選擇錄製模式並啟動要錄製的窗口或應用程序。 您可以選擇 視頻錄像機, 錄音大師和 遊戲記錄器 選項。
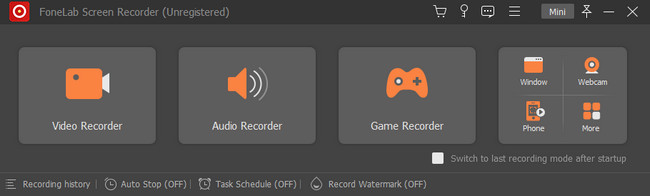
步驟 3點擊 習俗 按鈕跟踪您要捕獲的屏幕。 打開您要使用的功能,例如 攝像頭, 系統聲音和 麥克風。 勾選 REC 按鈕開始錄製。
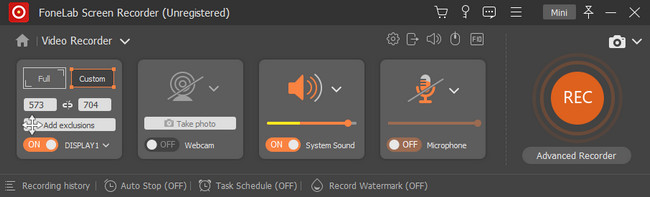
步驟 4選擇 紅色框 按鈕停止錄音。 之後,要將視頻保存在您的計算機上,勾選 完成 工具底部的按鈕。
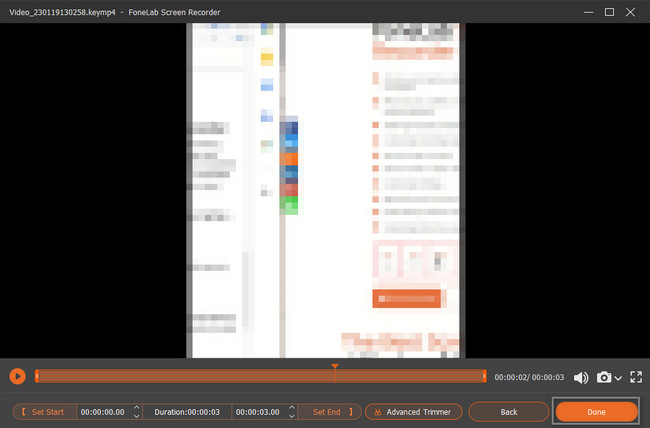
FoneLab屏幕錄像機使您可以在Windows / Mac上捕獲視頻,音頻,在線教程等,並且可以輕鬆自定義大小,編輯視頻或音頻等。
- 在Windows / Mac上錄製視頻,音頻,網絡攝像頭並拍攝屏幕截圖。
- 保存前預覽數據。
- 它是安全且易於使用的。
第 4 部分。 關於修復 VLC 不工作的常見問題解答
由於 VLC 不起作用,我該如何在 Mac 上重置它?
您不需要使用複雜的方法在 Mac 上重置 VLC,因為它不工作。 使用 Mac,打開 VLC 程序。 之後,找到 工具 部分,然後選擇 偏愛 圖標。 選擇 重置首選項 選項,然後單擊 節省 按鈕。 之後,您只需重新啟動 VLC 媒體播放器即可。
如何修復 VLC 在 Ubuntu 20.04 上不工作?
當 VLC 在 Ubuntu 上不工作時,您可以刪除媒體播放器的配置文件。 這是最好的方法。 打開文件並轉到 首頁 您計算機的文件夾。 之後,按 Ctrl+H 鍵盤上的快捷鍵以顯示隱藏文件。 打開 ''.config'' 文件。 請搜索 VLC 文件夾,右鍵單擊它,然後選擇 刪除 按鈕。 關閉文件窗口,然後重新啟動 VLC。
修復 VLC 對於僅使用 VLC 屏幕錄製至關重要。 如果修復有困難,可以使用 FoneLab屏幕錄像機 作為其替代品。 對於像你這樣的初學者來說非常方便。 立即下載以解決您的屏幕錄製問題。 享受使用吧!
FoneLab屏幕錄像機使您可以在Windows / Mac上捕獲視頻,音頻,在線教程等,並且可以輕鬆自定義大小,編輯視頻或音頻等。
- 在Windows / Mac上錄製視頻,音頻,網絡攝像頭並拍攝屏幕截圖。
- 保存前預覽數據。
- 它是安全且易於使用的。
