什麼是截屏以及如何正確截屏
 來自 歐麗莎 / 23年2020月16日00:XNUMX
來自 歐麗莎 / 23年2020月16日00:XNUMX您可能已經在YouTube上觀看了一些遊戲,或者從您使用的網站上獲得了在線課程。 如果您想知道如何查看播放器的屏幕,或者老師如何向您顯示他們希望您看到的內容,那麼您來對地方了。
在這篇文章中,我們將向您展示您想了解的有關屏幕錄像的所有信息。
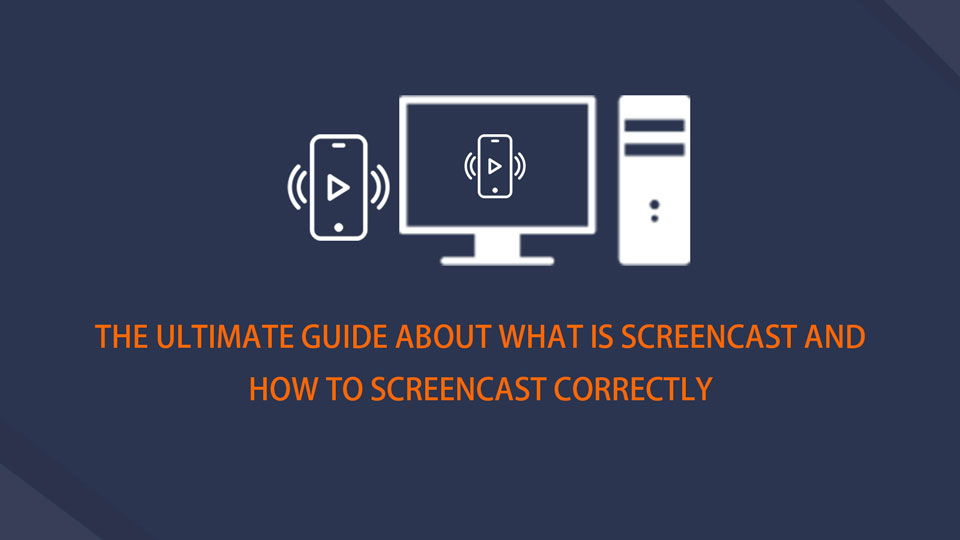
在這篇文章中,我們將向您展示如何進行截屏。
1.什麼是截屏
好吧,談論某件事,您應該首先了解它。 什麼是截屏視頻? 其實這是一個 屏幕錄製 您可以捕獲屏幕上所有活動的方式,其中可能還包括所需的音頻,麥克風語音,網絡攝像頭等。 因此,它也稱為屏幕錄製或屏幕捕獲。
為什麼需要截屏
有時,您太忙而無法上在線課程。 有時,您應該在計算機或手機上與同事分享想法。 有時候,你想 記錄遊戲 與社交媒體平台上的其他參與者。 無論遇到哪種情況,您都可以通過截屏輕鬆地完成所需的操作。
請求提出要求。 人們可以在市場上獲得成千上萬種工具來捕獲Windows,Mac,iPhone,Android等上的屏幕也就不足為奇了。 如果您想進一步了解它,請繼續。
FoneLab屏幕錄像機使您可以在Windows / Mac上捕獲視頻,音頻,在線教程等,並且可以輕鬆自定義大小,編輯視頻或音頻等。
- 在Windows / Mac上錄製視頻,音頻,網絡攝像頭並拍攝屏幕截圖。
- 保存前預覽數據。
- 它是安全且易於使用的。
2.如何在iPhone / Android上進行截屏
手機已成為完成幾乎所有任務的重要工具,在這裡我們將向您展示如何在iPhone和Android上錄製屏幕。
如何在iPhone上進行截屏
如果需要在iPhone上捕獲屏幕,則可能需要在iOS 11之前使用某些第三方iPhone屏幕錄像機。 很高興告訴您,iPhone具有內置功能可以幫助您 記錄iPhone屏幕 與iOS 11及更高版本。 簡單有效。 以下是步驟。
步驟 1造訪 設定 > 控制中心 > 自定義控件。 啟用 屏幕錄製 從名單。
步驟 2將iPhone屏幕從上到下滑動以進行操作 控制中心 在iPhone上。
步驟 3敲打 屏幕錄製 按鈕,然後開始要在屏幕上記錄的內容。 您還可以點擊並按住 屏幕錄製 按鈕打開 麥克風 在iPhone上也可以捕獲音頻。
步驟 4點擊左上角的紅色按鈕停止錄製。 然後,視頻將保存到iPhone上的相冊中。
如果您認為最好在計算機上錄製屏幕,則可以 鏡子iPhone 首先連接到PC或Mac,然後在計算機上錄製屏幕。
如果您是Android用戶,該怎麼辦?
如何在Android上進行截屏
與iPhone不同,Android沒有屏幕錄製功能。 要求您從Google Player下載一個屏幕錄製應用程序,然後進行安裝。 之後,只需按照說明單擊錄音按鈕即可開始。
FoneLab屏幕錄像機使您可以在Windows / Mac上捕獲視頻,音頻,在線教程等,並且可以輕鬆自定義大小,編輯視頻或音頻等。
- 在Windows / Mac上錄製視頻,音頻,網絡攝像頭並拍攝屏幕截圖。
- 保存前預覽數據。
- 它是安全且易於使用的。
3.如何截屏到電視
如果您想在更大的顯示器上觀看電視,而不是在小手機屏幕上看電視,則可以嘗試通過以下方法鏡像到電視。
如何將iPhone截屏到Apple TV
Apple TV具有完全相同的創作者Apple Inc.,因此可以完美地支持iPhone。 鏡子iPhone 到Apple TV,如下所示。
步驟 1使用相同的互聯網連接連接iPhone和Apple TV。
步驟 2滑動iPhone即可訪問 控制中心 > 屏幕鏡像。 然後從列表中選擇電視。
如何將Android截屏到電視
有一些工具可以幫助您在不使用外部設備的情況下將Android手機屏幕廣播到電視。 您可以下載它們,然後嘗試!
步驟 1在電視和Android手機(如AllCast)上下載第三方應用,然後運行它。
步驟 2連接後,從列表中選擇電視。
4.如何在Mac / Windows上進行截屏
在Windows或Mac上錄製屏幕是小菜一碟。 如您所知,Windows和Mac都有其內置功能,可以輕鬆進行屏幕廣播。 現在,我們將向您展示在計算機上捕獲屏幕的最佳工具。
如何在Mac上截屏
Mac 用戶很清楚 Quicktime記錄器 可以幫助人們在 Mac 上播放視頻、剪切視頻、捕獲屏幕等。但它總是有其局限性,因為您可能會收到質量較差的視頻或不需要的聲音。
FoneLab屏幕錄像機 是可以在Mac上嘗試的功能強大且功能強大的程序。 它易於使用,之後您可以編輯捕獲的視頻。 最後,您可以將其保存為所需格式的任何位置。
下面是演示。
步驟 1在計算機上下載並安裝程序,它將自動啟動。
步驟 2選擇 視頻錄像機, 錄音大師, 屏幕錄製 or 錄音大師 在界面上

步驟 3選擇 飾品 or 習俗 從左側開始,然後啟用 攝像頭, 系統和麥克風 根據您的需要,然後單擊 REC.
步驟 4點擊 停止 按鈕完成後,您可以播放和剪輯視頻,然後單擊 節省 按鈕。
如何在Windows上進行截屏
Windows 在 Windows 10 之後也有它內置的屏幕錄製功能。 此外,您還可以使用類似 powerpoint 的東西來捕獲屏幕活動和 將powerpoint製作成視頻 如果你想。 但是,您應該需要一個終極工具,它可以幫助您單擊幾下即可記錄屏幕。
- 它易於使用且安全。
- Windows和Mac版本均可用。
- 支持MP4,WMV,MOV,AVI和其他格式。
- 您可以從列表中選擇不同的錄製模式。
- 可以錄製視頻,屏幕,音頻,麥克風語音,網絡攝像頭等。
以下是明確的說明。
步驟 1從官方網站下載正確的版本,然後安裝它。
步驟 2在計算機上運行該程序,從界面中選擇一個記錄器,然後打開要記錄的內容。 您也可以點擊 高級錄音機 選擇 在鼠標周圍, 跟隨鼠標 以及列表中的其他人。
步驟 3點擊 REC.
步驟 4點擊 停止 完成後點擊按鈕。
這就是所有的截屏視頻。 如果您還有其他疑問,請在下面留下評論。
FoneLab屏幕錄像機使您可以在Windows / Mac上捕獲視頻,音頻,在線教程等,並且可以輕鬆自定義大小,編輯視頻或音頻等。
- 在Windows / Mac上錄製視頻,音頻,網絡攝像頭並拍攝屏幕截圖。
- 保存前預覽數據。
- 它是安全且易於使用的。
