如何在 Mac 上輕鬆截圖的詳細指南
 來自 歐麗莎 / 03 年 2023 月 16 日 00:XNUMX
來自 歐麗莎 / 03 年 2023 月 16 日 00:XNUMX螢幕截圖功能在多種裝置上都是必需的,包括 Mac 等電腦。 它可以在多種情況下為您提供幫助,例如截取頁面以引用您所說的內容。 如果您將資訊轉發給某人,您可以輕鬆捕獲並分享您看到的螢幕。 這樣,解釋和提供討論的細節就會更容易。 另一方面,當您想要記住某件事的事實時,它也很有幫助,因為您只需截取螢幕截圖並在需要資訊時查看它。
因此,如果您是那些問「如何在 Mac 上截圖?」的人之一,這是可以理解的。 嗯,這是一個好消息! 瀏覽本文的各個部分將讓您了解在 Mac 上截取螢幕截圖的不同方法。 其中包括內建方法,但如果您更喜歡有用的工具,我們還在下一部分中準備了一個工具,以便您有更多選擇,並避免在 Mac 上截圖時遇到困難。
警告:如果您出於惡意使用通話錄音,則屬於非法行為。 最重要的是,一旦沒有得到當事人的同意。


指南清單
第 1 部分. 如何透過捷徑在 Mac 上截圖
無論您擁有什麼計算機,您都會遇到幾個鍵盤快捷鍵,每個快捷鍵都有不同的用途。 因此,請期望找到專門用於在 Mac 上截取螢幕截圖的鍵盤快捷鍵。 它是一個內建功能,因此您無需安裝或設定任何內容即可使用它。 此外,macOS 可讓您變更系統偏好設定中的預設鍵盤快速鍵,以便您更輕鬆地進行螢幕截圖。
請記住下面的簡化說明,以回答如何透過快捷方式在 Mac 上截取螢幕截圖:
步驟 1打開或解鎖 macOS,然後立即進入您計劃捕獲的螢幕。 例如,如果您希望從互聯網上獲取任何信息,請在瀏覽器上打開網站。 確保您需要的所有細節都適合電腦顯示屏,或者如果不適合,您可以稍後再拍攝其他細節。
步驟 2Mac 螢幕截圖的預設快捷鍵是 命令 + 轉移 + 3。 因此,一旦您準備好捕捉整個 Mac 螢幕,請同時按下這 3 個按鍵。 或者,使用 命令 + 轉移 + 4 如果您只想透過拖曳十字準線來擷取特定區域,請使用 鍵。
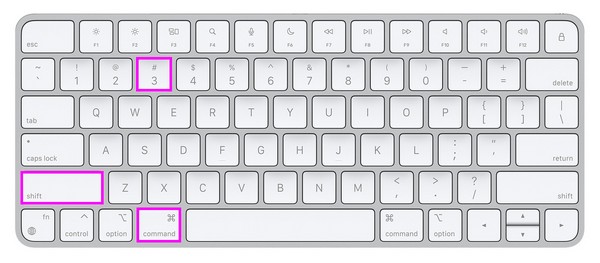
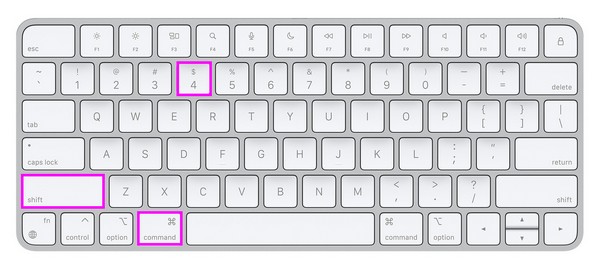
您可能已經注意到,這種方法很基本且處理速度很快。 但同時,它也只提供了一個簡單的螢幕截圖。 因此,如果您想嘗試具有高級功能的螢幕截圖方法,提供更多功能,例如編輯器,請參閱以下部分。
第 2 部分:如何使用 Mac FoneLab Screen Recorder 在 Mac 上進行螢幕截圖
如上所述,下一個工具, Fonelab屏幕錄像機,是一個提供更多優點的程式。 它可以讓您捕捉高品質的快照,然後進行編輯。 它支援添加文字、繪圖等,因此請盡情探索編輯功能,使您的螢幕截圖更加精美。 它們在拍攝後會自動出現,因此您無需找到它們。
FoneLab屏幕錄像機使您可以在Windows / Mac上捕獲視頻,音頻,在線教程等,並且可以輕鬆自定義大小,編輯視頻或音頻等。
- 在Windows / Mac上錄製視頻,音頻,網絡攝像頭並拍攝屏幕截圖。
- 保存前預覽數據。
- 它是安全且易於使用的。
完成後,請查看其其他主要功能,例如 錄像機, 錄音機Mac FoneLab Screen Recorder 不僅可以捕捉螢幕,還可以錄製螢幕,這在執行各種活動時非常有用。 例如,當 創建教程, 錄製遊戲、隨機視訊、電影、劇集等。
使用下面的詳細過程作為如何在 Mac 上進行螢幕截圖的範例 Fonelab屏幕錄像機:
步驟 1在 Mac 瀏覽器上顯示 Mac FoneLab Screen Recorder 頁面以查看下載按鈕。 但在單擊它之前,請選擇 轉到Mac版本 首先選擇將 Windows 圖示切換為 Apple 符號。 然後,擊中 免費下載 讓安裝程式進入您的 下載 資料夾。 從那裡打開文件並將其拖到 應用 之後啟動的資料夾。
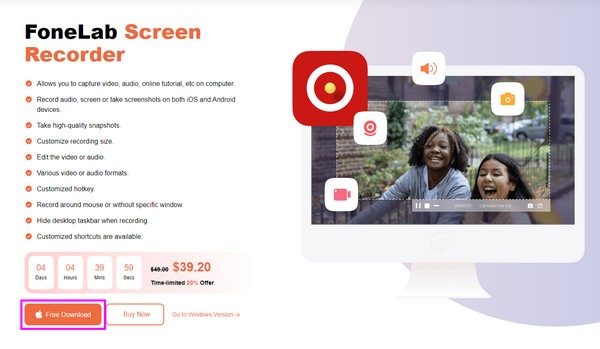
步驟 2Mac FoneLab Screen Recorder prime 介面將向您介紹其主要功能,包括錄音機和螢幕截圖功能。 接下來,在 Mac 桌面上顯示您要擷取的螢幕,並確保也顯示您需要的資訊。 然後,返回介面並單擊最右側的框之一“螢幕捕獲”,並帶有 攝像頭圖標 使用它。
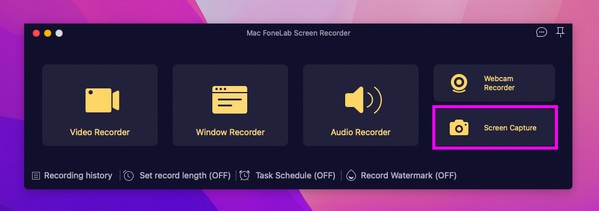
步驟 3當十字準線出現在螢幕上時,將其拖曳到您想要擷取的螢幕部分以進行螢幕截圖。 然後,請查看編輯工具列上的功能並相應地使用它們來改善螢幕截圖的外觀。
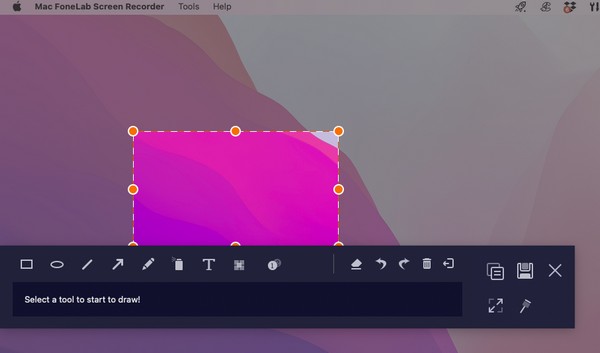
FoneLab屏幕錄像機使您可以在Windows / Mac上捕獲視頻,音頻,在線教程等,並且可以輕鬆自定義大小,編輯視頻或音頻等。
- 在Windows / Mac上錄製視頻,音頻,網絡攝像頭並拍攝屏幕截圖。
- 保存前預覽數據。
- 它是安全且易於使用的。
第 3 部分:如何透過螢幕截圖工具列在 Mac 上進行螢幕截圖
Mac 上的另一個內建功能是螢幕截圖工具列。 如果您使用指定的鍵盤快捷鍵打開它,它將顯示一個工具欄,其中包含用於截取螢幕截圖和螢幕錄製的不同功能。 您只需從欄中選擇螢幕截圖按鈕即可一鍵擷取螢幕。 但是,有時您可能會遇到導致工具列故障的問題。 發生這種情況時,強烈建議使用像以前的方法這樣的專業工具。
模仿下面的輕鬆說明,透過螢幕截圖工具列在 Mac 上使用螢幕截圖選擇:
步驟 1首先,在 Mac 上呈現您希望捕獲的螢幕,為螢幕截圖過程做好準備。 與先前的方法一樣,您需要的資訊或詳細資訊必須在螢幕上正確顯示。 這樣,以下步驟將更容易導航。 準備好後,點擊 命令 + 轉移 + 5 在 Mac 鍵盤上按一下以顯示螢幕截圖工具列。
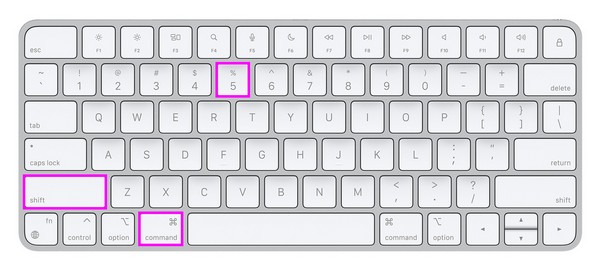
步驟 2從那裡,選擇您想要用於捕獲螢幕的螢幕截圖類型。 第一個按鈕用於截取整個螢幕,第二個按鈕用於截取窗口,第三個按鈕用於截取螢幕的一部分。 點擊其中一個即可獲得您想要的螢幕截圖結果。
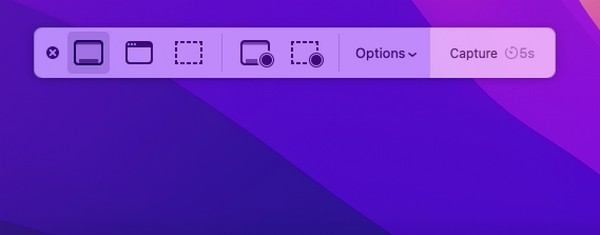
第 4 部分:有關如何在 Mac 上截圖的常見問題解答
1. Mac 截圖後,它們會去哪裡?
當您在 Mac 上截取螢幕截圖時,它們會自動保存在您的桌面上,因為對於許多用戶來說,這是最容易存取和方便的位置。 它是預設位置,因此一旦訪問它,您就會在 Mac 螢幕上找到您拍攝的照片。 他們通常被命名為 [日期] [時間] 的螢幕截圖.png。 因此,您將能夠更輕鬆地找到它們。 或者,它們也可以在 近期] 如果最近才擷取螢幕截圖,則開啟 Finder 後的資料夾。
2. 如何在沒有按鍵的Mac上截圖?
如果您的鍵盤不可用,在 Mac 上操作內建的螢幕截圖方法可能不會那麼容易。 幸運的是,您可以使用 Fonelab屏幕錄像機 反而。 與其他技術不同,它不需要鍵盤快捷鍵,您只需單擊一些選項即可安裝程式並順利使用其螢幕捕獲功能。
感謝您使用本文中的策略來截取 macOS 的螢幕截圖。 如果您將來遇到更多問題,FoneLab 網站上也提供了多種解決方案。
FoneLab屏幕錄像機使您可以在Windows / Mac上捕獲視頻,音頻,在線教程等,並且可以輕鬆自定義大小,編輯視頻或音頻等。
- 在Windows / Mac上錄製視頻,音頻,網絡攝像頭並拍攝屏幕截圖。
- 保存前預覽數據。
- 它是安全且易於使用的。
