How to Snip on Mac in 2023 - 在 Mac 上截圖
 來自 歐麗莎 / 29年2020月09日00:XNUMX
來自 歐麗莎 / 29年2020月09日00:XNUMX
Windows有一個截圖工具,可以幫助用戶 在Windows上拍攝靜態屏幕截圖 Vista和更高版本。 但是它僅適用於Windows操作系統。 好吧,Mac呢?
無論您是Windows還是Mac用戶,截屏都是在計算機上捕獲屏幕,活動窗口,自由格式區域等的便捷方法之一。
如果您想進一步了解Mac上的截圖工具,那麼您來對地方了。
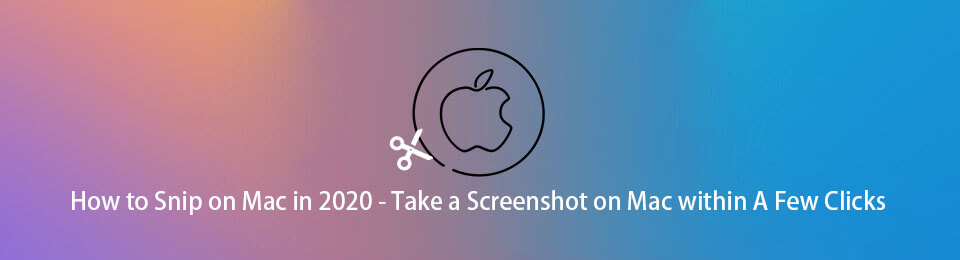
1.是否有適用於Mac的截圖工具?
Mac上是否有用於截圖工具的熱鍵? 如果是這樣,剪裁工具的快捷方式是什麼? 您能否告訴您截圖工具鍵盤快捷鍵的列表?
Mac上沒有Snipping Tool,而是Grab,它是macOS中包含的內置屏幕快照實用程序。 它提供了不同的屏幕截圖模式,例如選擇,窗口,屏幕和定時屏幕。
FoneLab屏幕錄像機使您可以在Windows / Mac上捕獲視頻,音頻,在線教程等,並且可以輕鬆自定義大小,編輯視頻或音頻等。
- 在Windows / Mac上錄製視頻,音頻,網絡攝像頭並拍攝屏幕截圖。
- 保存前預覽數據。
- 它是安全且易於使用的。
2.如何在Mac上剪
您應該學習如何使用截圖工具替代方法-抓取到 在Mac上截圖.
適用於Mac的最佳截圖工具-Grab
您可以通過4種方法在Mac上啟動Grab。 您可以選擇一個。
選項1.單擊 應用 > 實用 > 嚴重.
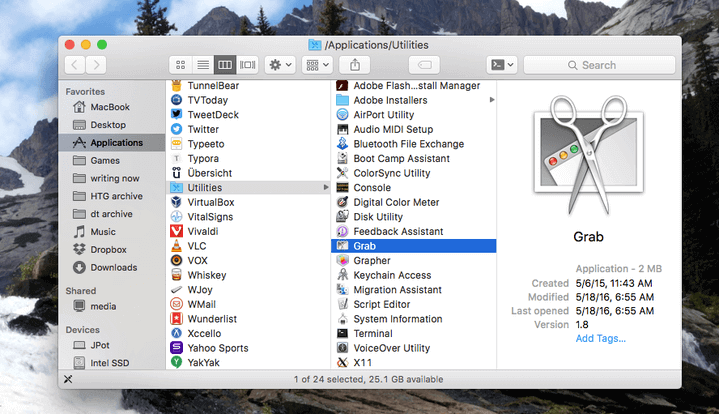
選項2.選擇 發現者 和類型 /應用程序/實用程序/Grab.app.
選項3.單擊 快速啟動 > 其他 > 嚴重.
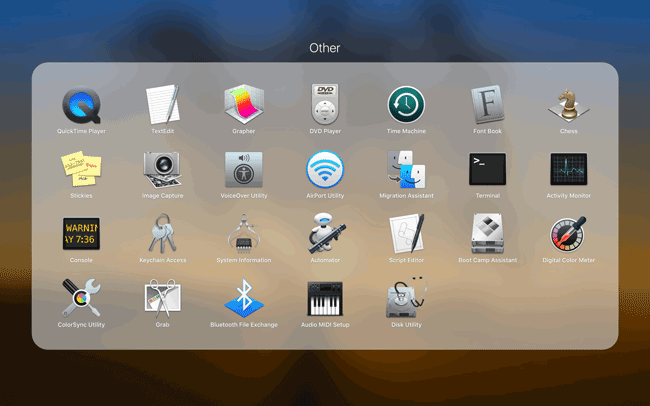
選項4。運行 聚光燈 然後鍵入 嚴重.
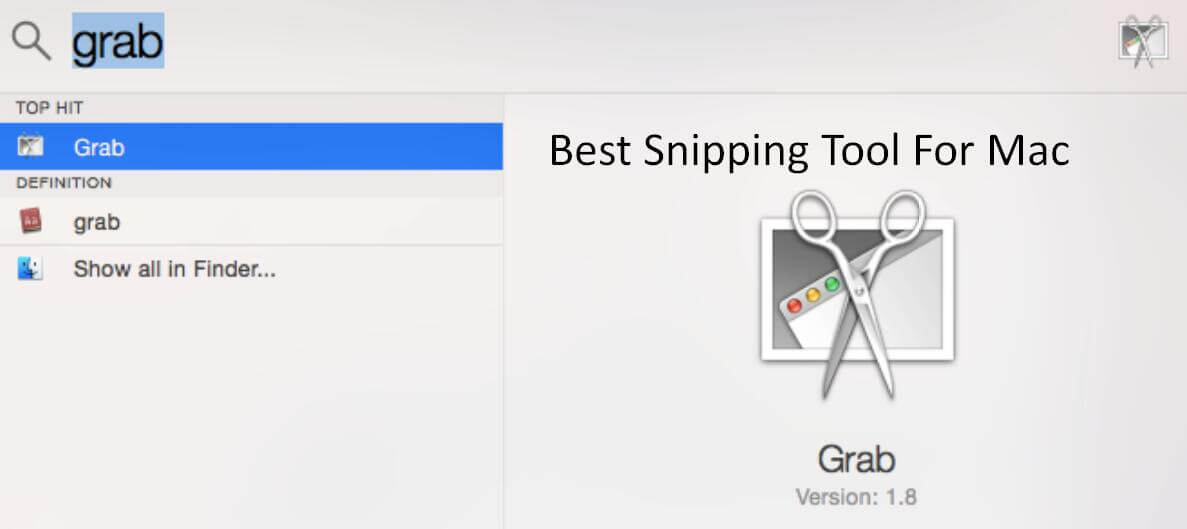
Mac上的Grab截圖工具鍵盤快捷鍵
之後,單擊 捕獲,您可以從下拉列表中看到4種截圖模式,包括選擇,窗口,屏幕,定時屏幕。 您可以嘗試使用以下Grab工具快捷鍵啟用其中之一。
| 截圖 | 快捷鍵 | 截圖 | 快捷鍵 |
|---|---|---|---|
| 捕捉選擇 | 命令 4 | 拍攝畫面(定時) | 選項-命令-3 |
| 捕捉窗口 | 命令 5 | 捕獲觸摸欄(定時) | 選項-命令-6 |
| 捕獲屏幕 | 命令 3 | 顯示/隱藏檢查器 | 命令-I |
抓取替代品的快捷方式
除了上述Grab快捷方式外,還有一些其他快捷方式可以嘗試在Mac上進行屏幕截圖。
Shift,Command和3:整個屏幕
Shift,Command和4:屏幕的一部分
Shift,Command和5:整個屏幕/窗口/部分
Shift,Command和6:整個觸摸欄
3. Mac截圖工具替代
如果您想使用工具而不是Grab,可以嘗試使用某些Grab app Mac替代品。 以下是4條建議。
FoneLab截圖工具
這是一個免費但功能強大的工具,可以輕鬆拍攝屏幕截圖。 它適用於Windows和Mac,您無需擔心它在Mac上是否具有可用的工具。 您可以根據需要添加標籤,還可以添加文本,繪畫,線條等。
您可以下載並安裝 FoneLab截圖工具 從官方網站,然後查看下面的演示。
步驟 1啟動程序,然後可以選擇 視頻錄像機, 錄音大師 or 快照 在界面中。 您需要選擇 快照 在這一步。

步驟 2然後,您可以選擇一個屏幕截圖區域以進行屏幕截圖。 您還可以根據需要添加標籤。

步驟 3點擊保存按鈕。
Droplr
這是一個基本工具 在Macbook上截屏 或Mac價格低廉。 它具有12個集成。 它還具有屏幕錄像機和雲存儲功能。
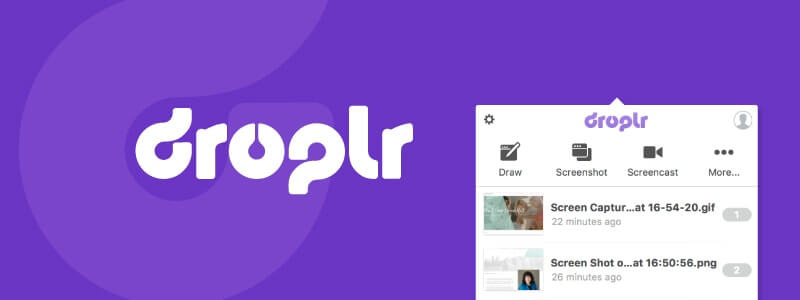
Snagit
這是一個幫助用戶使用高級工具拍攝屏幕截圖的工具,您也可以使用其屏幕錄像機。 但是您將需要額外的雲存儲費用。 與其他工具相比,它的價格更高。
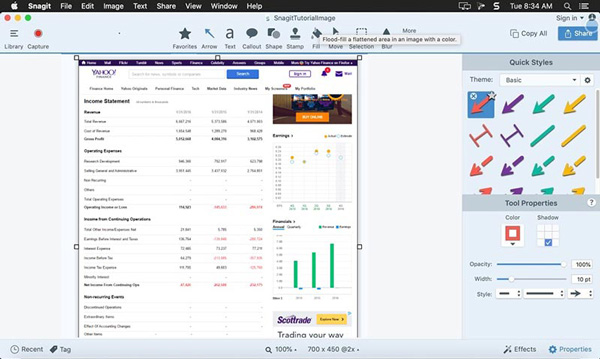
Skitch
它是一個工具,專門用於屏幕快照功能。 因此,您可以安全地享受它。 但是未提供其他功能,例如雲存儲或屏幕錄製。
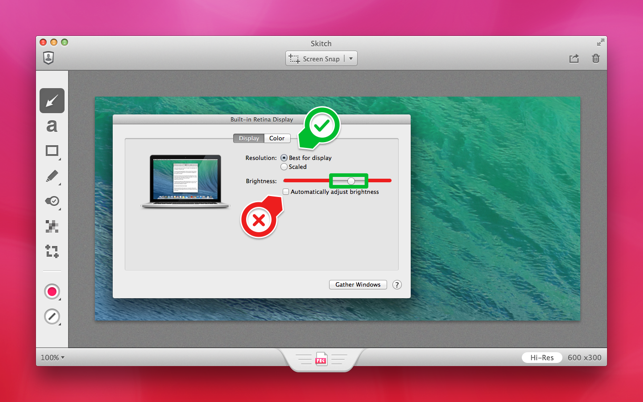
FoneLab屏幕錄像機使您可以在Windows / Mac上捕獲視頻,音頻,在線教程等,並且可以輕鬆自定義大小,編輯視頻或音頻等。
- 在Windows / Mac上錄製視頻,音頻,網絡攝像頭並拍攝屏幕截圖。
- 保存前預覽數據。
- 它是安全且易於使用的。
4.在Windows上截圖的快捷方式
Windows中的截圖工具快捷鍵是什麼? 截圖工具的快捷鍵是什麼? 截取工具Windows 10的鍵盤快捷鍵如何? 對於Windows用戶,沒有鍵盤快捷鍵可以打開截圖工具,您需要輸入 剪斷工具 在搜索欄中,然後啟動它。 但是您可以嘗試使用一些屏幕快照熱鍵 在Windows上截圖.
Windows + Shift + 小號:Windows 10截圖工具快捷鍵,您可以選擇一個區域以截屏,然後將其粘貼。
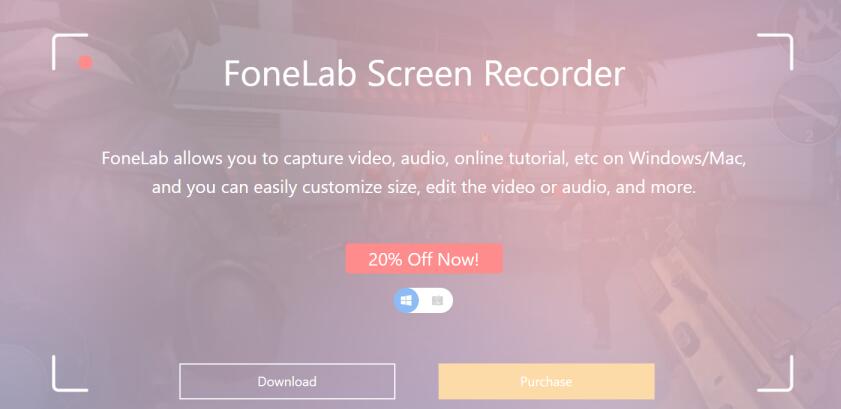
打印屏幕按鈕:截取整個屏幕的屏幕截圖。
列印螢幕+ Alt:屏幕快照活動窗口。
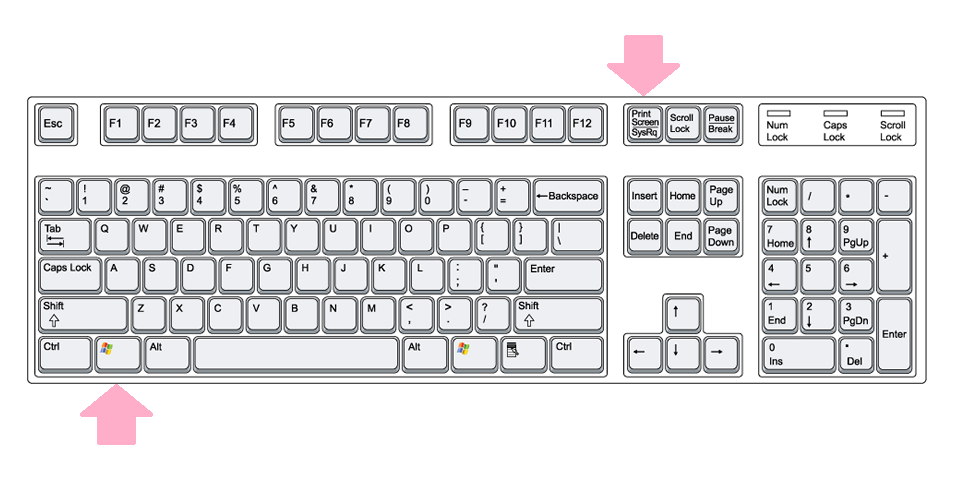
打印屏幕+ Windows:這會將整個屏幕作為圖像保存到“圖片”文件夾。

這就是Mac上的截圖工具。 如果您有其他疑問,可以在下面留下評論。

