輕鬆在 iPhone 上錄製音訊的專業指南
 來自 歐麗莎 / 21 年 2023 月 16 日 00:XNUMX
來自 歐麗莎 / 21 年 2023 月 16 日 00:XNUMX在 iPhone 上錄製音訊是大多數用戶都知道的基本過程。 但如果您是 iOS 裝置的新手,您可能會發現錄音令人困惑,特別是因為內建錄音機與您可能使用過的其他作業系統不同。 因此,您必須學會在 iPhone 上進行導航,這在各種情況下都可能需要。 例如,您喜歡一首在您所在的地方突然播放的隨機歌曲。 如果您想知道它的標題,您可以輕鬆地使用 iPhone 錄製音頻,並在回家後進行搜尋。
因此,學習如何在 iPhone 上錄製音訊是非常有利的,不僅在這種情況下而且對於專業目的也是如此。 您可以使用錄音技術記錄課堂講座、音訊說明、個人筆記等。 為此,請繼續閱讀本文的內容,以了解在 iPhone 上錄製音訊的有效方法。
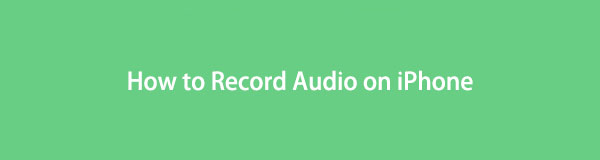

指南清單
第 1 部分:如何透過語音備忘錄應用程式在 iPhone 上錄製音頻
如果大多數 Android 裝置都有錄音機應用程序,那麼 iPhone 就有用於錄音的語音備忘錄。 它是 Apple 裝置上預先安裝的應用程式之一,因此您不再需要從 App Store 下載或安裝它即可將其安裝到您的 iPhone 上。 它也不需要登入; 因此,您只需打開應用程式即可輕鬆開始錄音。
語音備忘錄應用程式的另一個優點是它有一個「最近刪除」部分。 因此,如果您不小心刪除了錄音,您可以透過存取「最近刪除」輕鬆檢索它。 此外,它不會在螢幕上顯示任何可能在錄製時分散您注意力的廣告。
請注意以下可管理的流程,以掌握如何使用「語音備忘錄」應用程式在 iPhone 上僅錄製音訊:
步驟 1在 iPhone 主畫面上找到「語音備忘錄」圖標,然後點擊它以啟動其介面。 紅色圓圈圖示將立即在底部迎接您。 單擊它開始錄製您想要保存的音訊。
步驟 2然後,您的 iPhone 將錄製麥克風在附近拾取的聲音,因此請確保您要錄製的音訊距離較近。 幾分鐘後,完成後,選擇底部圓圈內的紅色方塊以停止錄製。
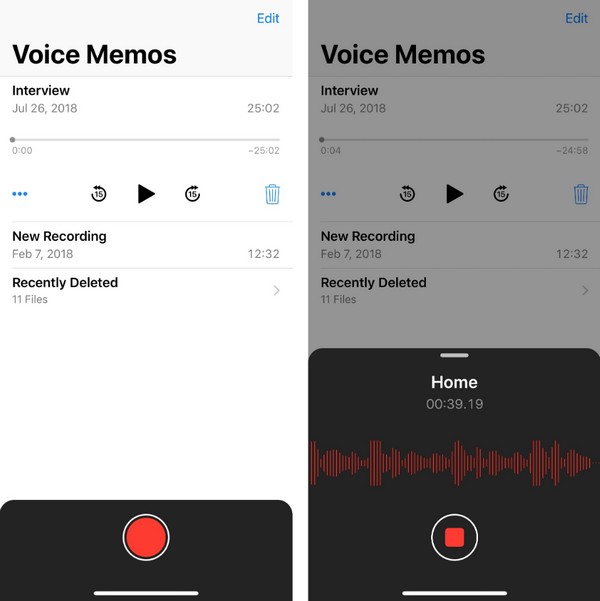
然而,一些用戶抱怨說,他們在使用該工具時有時會遇到錯誤和故障。 因此,預計這偶爾會影響您的錄音體驗,但如果您同意的話,語音備忘錄應用程式將對您有好處。
第 2 部分. 如何使用 FoneLab Screen Recorder 在 iPhone 上錄製音頻
FoneLab屏幕錄像機另一方面,它是您在網路上閒逛時可能遇到的頂級記錄器之一。 該程式幾乎提供了您想要的任何錄音類型,包括電話錄音機。 但與其他基本錄音機不同的是,它具有改善音訊錄製的有用功能,包括麥克風噪音消除和增強功能。 透過啟用這些選項,您的音訊將在錄音過程進行時自動消除周圍環境中不必要的噪音。
FoneLab屏幕錄像機使您可以在Windows / Mac上捕獲視頻,音頻,在線教程等,並且可以輕鬆自定義大小,編輯視頻或音頻等。
- 在Windows / Mac上錄製視頻,音頻,網絡攝像頭並拍攝屏幕截圖。
- 保存前預覽數據。
- 它是安全且易於使用的。
使用下面的舒適程序作為模型來體驗在 iPhone 上錄製音訊的最佳方式 FoneLab屏幕錄像機:
步驟 1使用 免費下載 FoneLab Screen Recorder 網頁上的選項卡將安裝程式安裝到您的電腦中。 接下來,在安裝過程中開啟並允許下載必要的組件,以便您可以在安裝完成後啟動錄音機。
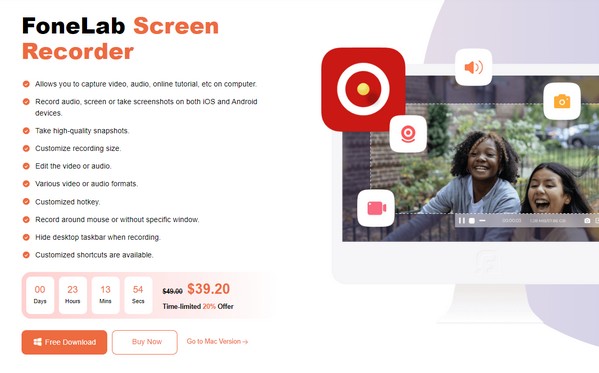
步驟 2在初始介面上,注意最左側的框並選擇裡面的小電話框以打開該功能。 然後,選擇 iOS 錄音機 左側的選項作為您的設備類型。 當出現裝置連線說明時,請確保您的 iPhone 和電腦連接到相同 WLAN,然後再繼續執行以下說明。
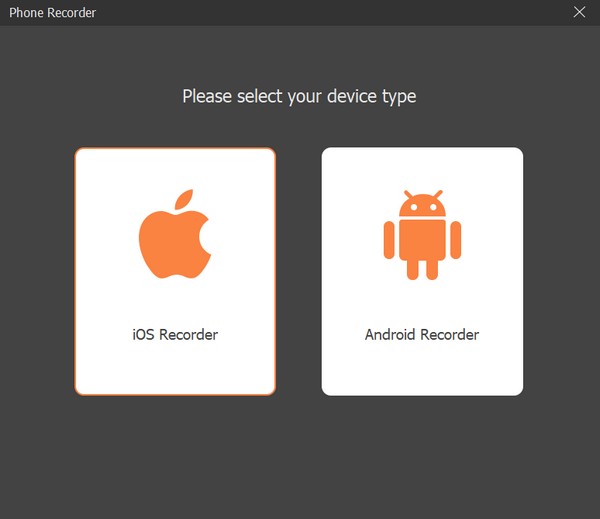
步驟 3若要連接,請打開 屏幕鏡像投放 iPhone 上的部分,然後選擇 FoneLab屏幕錄像機。 iPhone 螢幕顯示在電腦上後,按一下 錄製內容欄 在界面的下部。 然後,檢查 揚聲器 選項並取消選中 屏幕 設定錄音。 最後,點擊 Record 標籤。
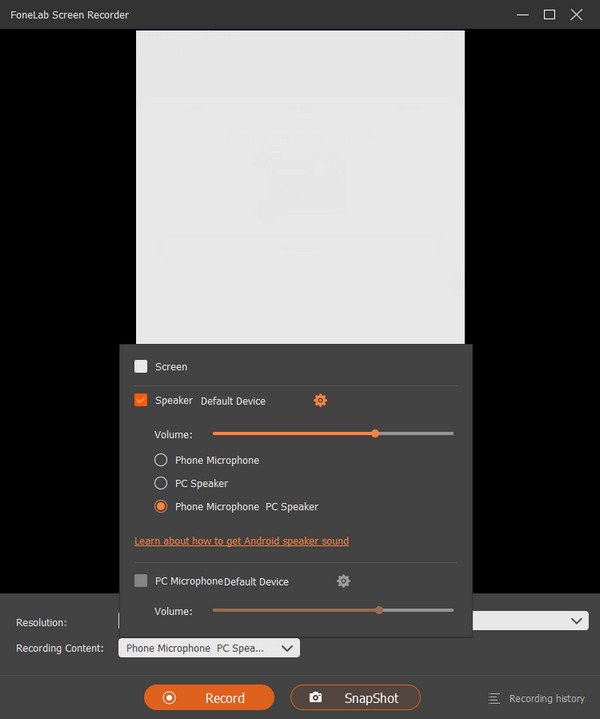
FoneLab屏幕錄像機使您可以在Windows / Mac上捕獲視頻,音頻,在線教程等,並且可以輕鬆自定義大小,編輯視頻或音頻等。
- 在Windows / Mac上錄製視頻,音頻,網絡攝像頭並拍攝屏幕截圖。
- 保存前預覽數據。
- 它是安全且易於使用的。
第 3 部分. 如何透過第三方應用程式在 iPhone 上錄製音頻
關於第三方應用程序,您可以安裝 Voice Record Pro 應用程式來在 iPhone 上錄製音訊。 它可以在 App Store 上找到,並且您可以在 iPhone 上免費獲得它。 除了錄音之外,它還具有額外的編輯功能,例如均衡器、混響、迴聲等。但是,由於它只是免費版本,廣告可能會經常打擾您。
請按照以下簡單說明操作,掌握如何透過第三方應用程式僅在 iPhone 上錄製音訊:
步驟 1點擊 應用程式商店應用 在主畫面上查看可用的應用程式。 從那裡,搜索 語音記錄專業版 並擊中了 輕松賺錢 按鈕將其安裝到您的 iPhone 上。 然後運行錄音機可以看到 REC 螢幕最下方的按鈕。
步驟 2點擊按鈕,應用程式將開始錄製附近的聲音或音頻,但與之前的方法不同,它沒有噪音消除功能。 完成後,點擊內部帶有方形圖示的按鈕即可停止並儲存錄音。
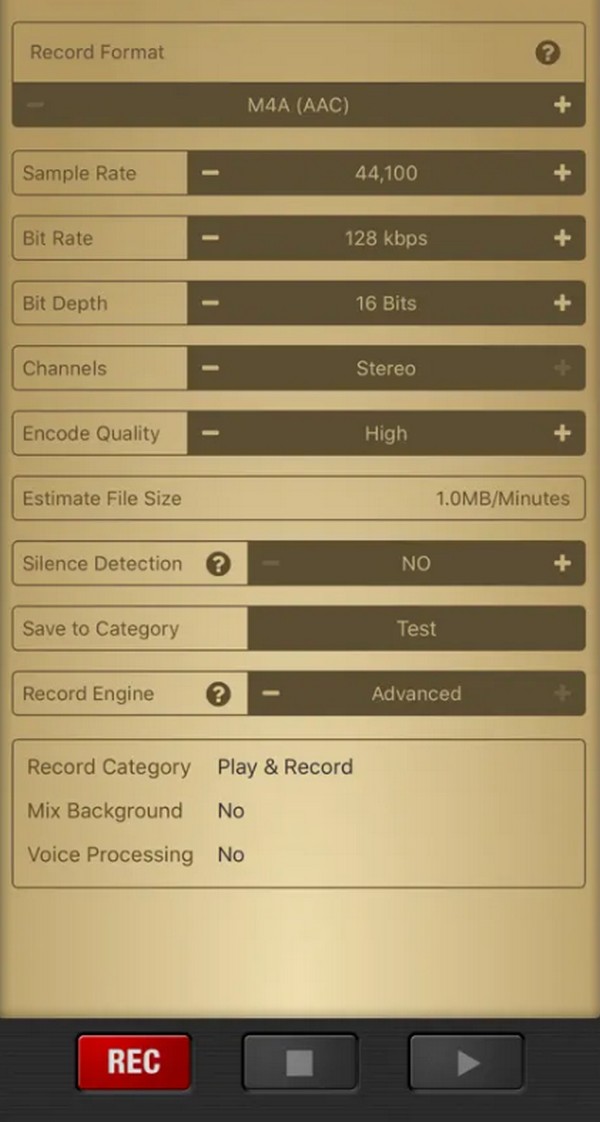
安裝第三方應用程式也是一個不錯的選擇 在 iPhone 螢幕上錄製視頻。 一些 屏幕錄像機 可以在 App Store 和其他線上網站上找到,但更建議使用 App Store 中的應用程序,因為它更安全。 但如果您更喜歡網路上的記錄器,請確保它是安全的,因為如果出現問題,它可能會帶來病毒和惡意軟體。
FoneLab屏幕錄像機使您可以在Windows / Mac上捕獲視頻,音頻,在線教程等,並且可以輕鬆自定義大小,編輯視頻或音頻等。
- 在Windows / Mac上錄製視頻,音頻,網絡攝像頭並拍攝屏幕截圖。
- 保存前預覽數據。
- 它是安全且易於使用的。
第 4 部分:有關如何在 iPhone 上錄製音訊的常見問題解答
1. iPhone可以錄製多久的音訊?
一般來說,在 iPhone 上錄製音訊沒有限制,因為大多數錄製方法在錄製時間方面也沒有限制。 因此,您可以錄製任意長的音頻,但也必須有足夠的空間來繼續。 通常情況下,只有當裝置上不再有可用儲存空間時,錄音才會自動停止,因此這取決於您的 iPhone 空間,您可以錄製音訊多長時間。
2. 我可以在通話時使用「語音備忘錄」在 iPhone 上錄製音訊嗎?
不幸的是,你不能。 你將無法擊中 Record 通話期間語音備忘錄應用程式上的按鈕。 此外,它也不支援錄製系統聲音,因此無法清楚地拾取對方的通話內容。
感謝您為理解本文中所寫的方法、指南和其他資訊所做的努力。 一旦您訪問官方,您可以期待找到更多像這樣有用的帖子 FoneLab屏幕錄像機 網站。
