使用簡單指南的頂級方法記錄 WoW 遊戲玩法
 來自 歐麗莎 / 09 年 2022 月 16 日 00:XNUMX
來自 歐麗莎 / 09 年 2022 月 16 日 00:XNUMX魔獸世界是暴雪娛樂開發的一款在線角色扮演遊戲。 自 2004 年發布以來,它一直在擴展。其中一些擴展包包括《魔獸世界》暗影國度遊戲、燃燒的遠征、熊貓人之謎、艾澤拉斯之戰等。 該遊戲是玩得最多的多人在線遊戲之一,因為許多玩家覺得它很容易上癮。 一個原因是因為它的內容豐富,而且很多人都可以訪問它。
話雖這麼說,還是有相當多的魔獸世界玩家發布了他們的遊戲視頻,通常是為了給新手或初學者提供教程。 有些人這樣做是為了對遊戲的最新版本進行評論。 通過這樣做,他們提供了有用的信息,讓觀眾知道該版本是否適合他們。 還有一些人在他們的《魔獸世界》遊戲中進行視頻博客,以便在提供一些見解的同時獲得樂趣。 像他們一樣,您也可以錄製您的並與您的合作者分享。 或記錄您的遊戲以研究您的技能和改進。

本文將介紹使用計算機錄製魔獸世界和其他遊戲的頂級方法。 如果您是專業人士,您現在可以保存遊戲副本以創建教程。 或者查看錄音,觀察你在比賽中的優勢和劣勢,同時嘗試新的策略來提升你的遊戲水平。
第 1 部分。使用 FoneLab 屏幕錄像機記錄魔獸世界遊戲玩法
在嘗試各種錄音工具時,我們決定將 FoneLab屏幕錄像機 在本文中。 它憑藉其卓越的功能輕鬆躋身我們測試過的最佳遊戲記錄器名單之首。 FoneLab Screen Recorder 可以以最佳質量錄製魔獸世界遊戲。 它使您可以選擇錄製整個屏幕或僅錄製其中的一部分,具體取決於您的喜好。 您甚至可以通過啟用網絡攝像頭將自己包含在視頻中。 那不是全部。 這個工具確實是書本上的工具,因為它可以讓您 消除背景噪音 和 提高音頻質量 而其 麥克風降噪 和增強功能。 在錄製過程中,您可以隨時隨意拍攝快照。 更不用說它令人難以置信的編輯功能,可讓您突出顯示遊戲中您最喜歡或必不可少的部分。
FoneLab屏幕錄像機使您可以在Windows / Mac上捕獲視頻,音頻,在線教程等,並且可以輕鬆自定義大小,編輯視頻或音頻等。
- 在Windows / Mac上錄製視頻,音頻,網絡攝像頭並拍攝屏幕截圖。
- 保存前預覽數據。
- 它是安全且易於使用的。
請按照以下說明使用 FoneLab 屏幕錄像機記錄您在魔獸世界中的遊戲玩法:
步驟 1探索 FoneLab 屏幕錄像機的官方網站。 點擊免費下載 免費下載 頁面左下角帶有 Windows 徽標的按鈕。 如果您是 Mac 用戶,請選擇 轉到Mac 版本選項以顯示帶有 Apple 標誌的版本。 稍後,是時候打開文件開始安裝了。 按照該過程,然後在您的計算機上運行 FoneLab 屏幕錄像機。
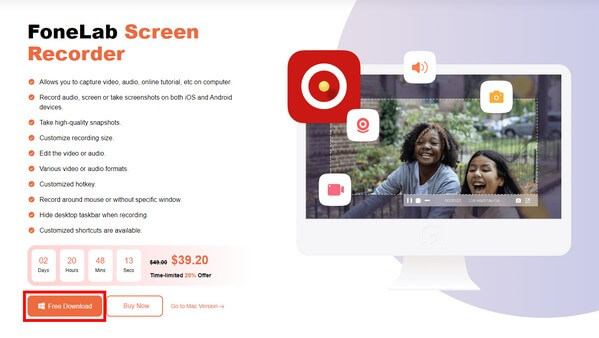
步驟 2在主界面上發現程序的功能。 底部是您可以根據自己的喜好修改的選項。 你可以設置 自動停止 以自動結束測量長度或文件大小的記錄。 您還可以使用 任務時間表 選項。 如果您單擊 記錄水印,它可以讓您在水印管理設置中放入默認的文本或圖片水印或自定義您自己的水印。
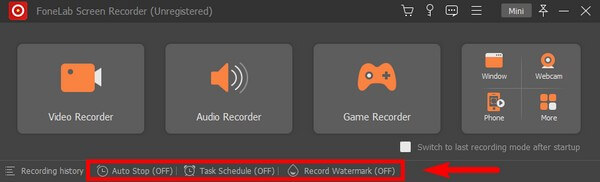
步驟 3在主界面選項上設置自定義後,選擇 遊戲記錄器 遊戲錄音盒。 此功能需要您以管理員身份運行才能擁有權限。 點擊 OK 繼續。
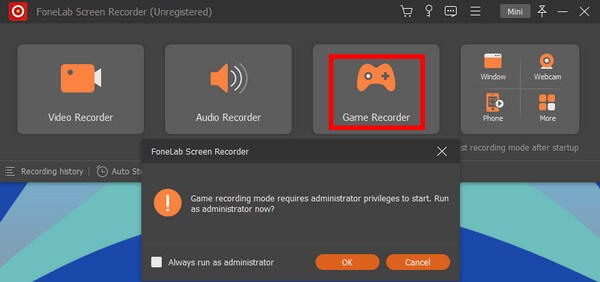
步驟 4在 遊戲記錄器 界面,你可以調整你的 系統 和 麥克風聲音. 如果您不需要音頻,也可以禁用它們。 選擇任何你喜歡的東西。 如果您單擊圖標旁邊的箭頭,您可以打開噪音消除和麥克風增強功能。 如果您想將自己包含在錄製中,請激活網絡攝像頭。
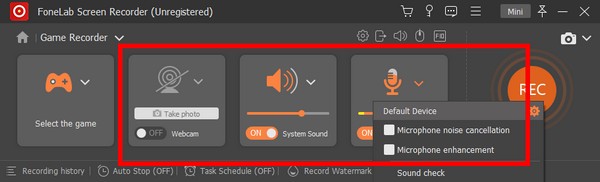
步驟 5之後,點擊 選擇遊戲,並選擇 魔獸世界 從可用窗口列表中。 然後點擊 REC 界面右側的按鈕開始錄製。
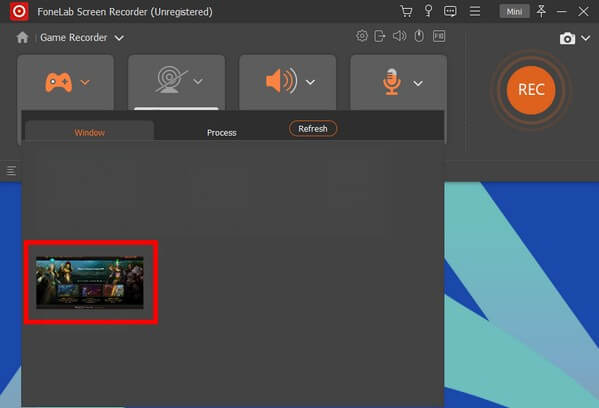
步驟 6如果您想知道如何在 WoW 中截屏,只需單擊 相機 錄製欄右側的圖標。 您也可以隨時暫停和繼續。 稍後,您終於可以點擊 停止 按鈕將游戲錄製保存在您的計算機上。
FoneLab屏幕錄像機使您可以在Windows / Mac上捕獲視頻,音頻,在線教程等,並且可以輕鬆自定義大小,編輯視頻或音頻等。
- 在Windows / Mac上錄製視頻,音頻,網絡攝像頭並拍攝屏幕截圖。
- 保存前預覽數據。
- 它是安全且易於使用的。
第 2 部分。使用 Xbox 遊戲欄記錄魔獸世界遊戲玩法
如果您在 Windows 計算機上運行《魔獸世界》,則可以使用 Xbox Game Bar。 它是 Windows 10 及更高版本的內置功能,可讓您 記錄遊戲玩法 和屏幕上的其他視頻。 您可以使用 PC 的鍵盤或 Xbox 控制器(如果有)來操作它。 好的部分是它適用於無數的 PC 遊戲。 然而,據報導,Xbox Game Bar 給某些用戶帶來的問題多於它所解決的問題。 因為功能有時不起作用,使得玩家失去了一些記錄的機會。 此外,它僅適用於新的 Windows 版本。 所以如果你的設備是Mac電腦,最好按照上面的方法進行。
請按照以下說明使用 Xbox Game Bar 錄製您的《魔獸世界》遊戲:
步驟 1在您的計算機上,單擊 開始 桌面屏幕左下角的按鈕。 選擇齒輪圖標打開 設定。 類型 ”XBOX”在屏幕上方的搜索欄上。 然後,某些 Xbox 選項將出現在下拉列表中。 選擇 啟用Xbox遊戲欄 激活它。
步驟 2激活遊戲欄後,您可以通過按 Windows 徽標 + G 鍵盤上的鍵。 轉到其設置,然後在 捕捉 部分,將選項調整為您喜歡的錄音。
步驟 3完成 Xbox Game Bar 設置後,您可以按 Windows 徽標 + Alt + R 鍵開始錄製。 完成後,再次按上述鍵停止錄製並將文件保存在計算機上。
FoneLab屏幕錄像機使您可以在Windows / Mac上捕獲視頻,音頻,在線教程等,並且可以輕鬆自定義大小,編輯視頻或音頻等。
- 在Windows / Mac上錄製視頻,音頻,網絡攝像頭並拍攝屏幕截圖。
- 保存前預覽數據。
- 它是安全且易於使用的。
第 3 部分。關於魔獸世界記錄器的常見問題解答
1. FoneLab Screen Recorder 可以錄製魔獸世界以外的其他遊戲嗎?
是的,它可以。 FoneLab 屏幕錄像機可以錄製您可以在計算機屏幕上顯示的所有類型的遊戲。 除此之外,它還可以讓你 錄製視頻、視頻博客、教程、通話、網絡攝像頭,甚至手機上的任何內容。 它是一款多合一的屏幕錄像機,可以滿足您幾乎所有的錄製需求。
2. 如何將 Xbox 控制器連接到我的電腦?
您可以通過打開 Windows 應用商店並安裝 Xbox 配件來連接它。 使用微型 USB 電纜連接您的 Xbox 控制器。 然後打開更多選項圖標以更新控制器的固件。
3. FoneLab 屏幕錄像機是否支持 MOV 視頻格式?
是的,它確實。 該工具支持各種視頻和音頻格式,包括 MOV、MP4、WMV 等。 因此,您將能夠在許多設備上播放您的錄音。
如果您正在尋找更多令人難以置信的工具,例如 FoneLab屏幕錄像機,訪問 FoneLab 網站並享受他們有用的解決方案。
FoneLab屏幕錄像機使您可以在Windows / Mac上捕獲視頻,音頻,在線教程等,並且可以輕鬆自定義大小,編輯視頻或音頻等。
- 在Windows / Mac上錄製視頻,音頻,網絡攝像頭並拍攝屏幕截圖。
- 保存前預覽數據。
- 它是安全且易於使用的。

