如何在iPhone上錄製聲音[4種主要方法]
 來自 歐麗莎 / 06 年 2023 月 16 日 00:XNUMX
來自 歐麗莎 / 06 年 2023 月 16 日 00:XNUMX問候! 我最好的朋友給我發了我們正在製作的歌曲的曲調和旋律。 她正在尋求我對她的音樂專業的幫助。 我從15歲起就有創作歌曲的經驗,因為這是我的興趣。 但是,我需要用聲音錄製文件,但我不知道如何在我的 iPhone 上做到這一點。 你能幫助我嗎? 先感謝您!
有幾種方法可以用聲音對 iPhone 進行螢幕錄製。 但我們篩選了一些可以幫助您錄製高品質 iPhone 聲音的工具。 讓我們透過向下滾動下面的這篇文章來查看它們。
![如何在iPhone上錄製聲音[4種主要方法]](https://www.fonelab.com/images/screen-recorder/record-sound-on-iphone/record-sound-on-iphone.jpg)

指南清單
第 1 部分. 如何透過內建工具在 iPhone 上錄製聲音
iPhone 的好處是它有內建的工具可以用來錄製聲音。 讓我們深入研究它們,如下所示。 繼續前進。
方法一、語音備忘錄
Mac 上的語音備忘錄是一款用於在 iPhone 上錄製語音和聲音的內建應用程式。 這是僅在 iPhone 上錄製聲音的最佳方式。 該應用程式的優點是管理起來非常簡單。
此外,內建應用程式還可以相應地管理錄製的語音備忘錄。 它將根據它們的創建日期存儲並列出它們。 此外,它還允許您重命名錄音。 在這種情況下,您不會對要聽什麼錄音感到困惑。
請參閱如何使用 iPhone 語音備忘錄錄製聲音。 請繼續執行以下詳細步驟。
步驟 1請打開 語音備忘錄 透過在主畫面上找到您的 iPhone 上的應用程式。 之後,您將看到您之前錄製的錄音清單(如果有)。 請點選 紅 底部的按鈕開始錄製。
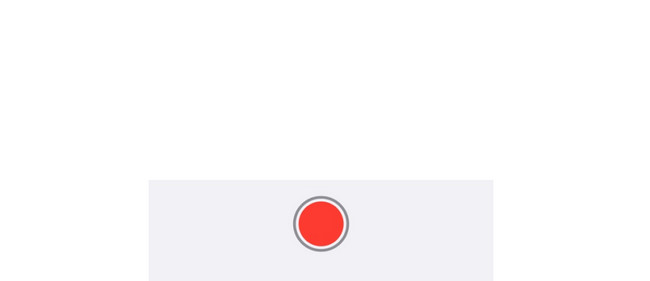
步驟 2想錄多久就錄多久。 之後,點擊 紅色框 底部的圖示可停止錄製。 之後應用程式將自動儲存錄製的聲音。
方法2.內建螢幕錄影機
另外,iPhone 還具有內建螢幕錄影機。 做 iPhone屏幕錄製 錄製聲音? 是的! 它可以透過打開麥克風功能來錄製螢幕聲音。 這個工具的好處是你可以不受時間限制地進行捕捉。 唯一的限制是您的 iPhone 電池和儲存空間。
但是,內建工具會建立一個很大的錄製檔案。 這取決於 iPhone 型號和 iOS 版本。 您想使用這個內建工具來學習如何在iPhone上進行螢幕錄製和聲音嗎? 請參閱下面的詳細步驟。 繼續前進。
步驟 1請向下滑動 控制中心 在右上角。 之後,您將看到活動的圖塊。 找到 螢幕錄影機圖標 在主介面的底部。 點擊它然後長按它可以看到 麥克風 圖示. 點擊該圖示可讓內建工具捕捉 iPhone 聲音。
步驟 2只要您願意,就可以錄製 iPhone 螢幕的聲音。 之後,再次向下滑動控制中心以存取螢幕錄影機圖示。 點選該圖示可停止錄製。 之後您的 iPhone 將自動儲存錄音。
FoneLab屏幕錄像機使您可以在Windows / Mac上捕獲視頻,音頻,在線教程等,並且可以輕鬆自定義大小,編輯視頻或音頻等。
- 在Windows / Mac上錄製視頻,音頻,網絡攝像頭並拍攝屏幕截圖。
- 保存前預覽數據。
- 它是安全且易於使用的。
第 2 部分. 如何使用螢幕錄影機在 iPhone 上錄製聲音 - V Recorder
在 App Store 的幫助下,您可以下載一個應用程式來學習如何在 iPhone 上錄製聲音。 我們找到了一款可以使用的無壓力應用程式—螢幕錄影機-V Recorder。 這是螢幕錄製的最高評級之一。
但是,您只能使用此應用程式進行 3 天的試用。 試用期結束後,您必須訂閱才能繼續使用該應用程式並支付特定金額。 你想使用這個工具嗎? 請參閱下面列出的詳細步驟。
步驟 1透過輸入名稱在 App Store 上下載該應用程式。 之後,點擊 積極 按鈕開始下載過程。 稍後,點擊 已提交 按鈕啟動該工具。 請允許它在您的 iPhone 上要求的所有權限。
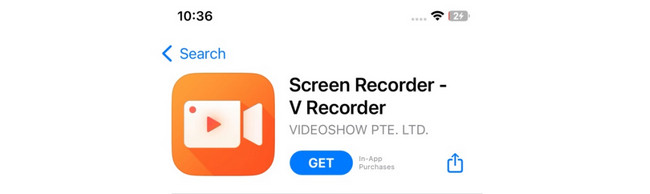
步驟 2點擊 圓 圖標位於中心。 之後,請點擊 麥克風 底部的圖示開始錄製。 另一方面,點擊 包裝盒 圖標停止錄製。
第 3 部分. 如何使用 FoneLab Screen Recorder 在 iPhone 上錄製
Fonelab屏幕錄像機 被設計成 記錄您的計算機屏幕。 但該工具具有電話功能,使您能夠 捕捉 iPhone 的螢幕 或安卓手機。 該工具的好處是您可以在錄製螢幕時捕獲快照。 很方便吧? 如果您想使用此工具,請參閱下面的詳細步驟。 繼續前進。
FoneLab屏幕錄像機使您可以在Windows / Mac上捕獲視頻,音頻,在線教程等,並且可以輕鬆自定義大小,編輯視頻或音頻等。
- 在Windows / Mac上錄製視頻,音頻,網絡攝像頭並拍攝屏幕截圖。
- 保存前預覽數據。
- 它是安全且易於使用的。
步驟 1在您的電腦上下載該工具。 點擊本文中該軟體的連結以查看其官方網站。 點選 免費下載 之後按鈕。 稍後,進行設定並啟動該工具。
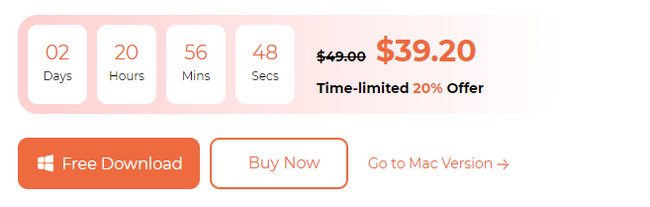
步驟 2主要功能將顯示在螢幕上。 請選擇 電話 所有功能中右側的圖示。
步驟 3選擇 iOS 錄音機 在下一個畫面上。 隨後,將 iPhone 連接到與電腦相同的 Wi-Fi 網路。 勾選 屏幕鏡像投放 按鈕在左側。 在 iPhone 上,向下滑動控制中心並點擊鏡像圖示。 選擇 FoneLab屏幕錄像機。 之後您將在軟體上看到 iPhone 螢幕。
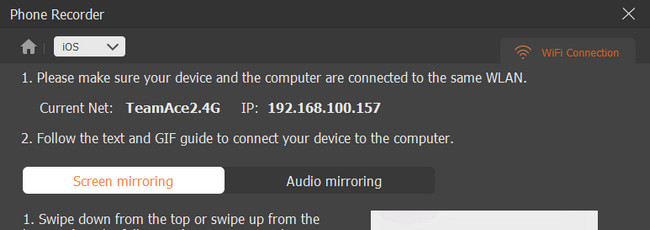
步驟 4點擊 Record 軟體上的按鈕開始錄製。 若要結束錄製,請按一下 停止 圖標。 稍後,單擊 完成 按鈕保存錄音。
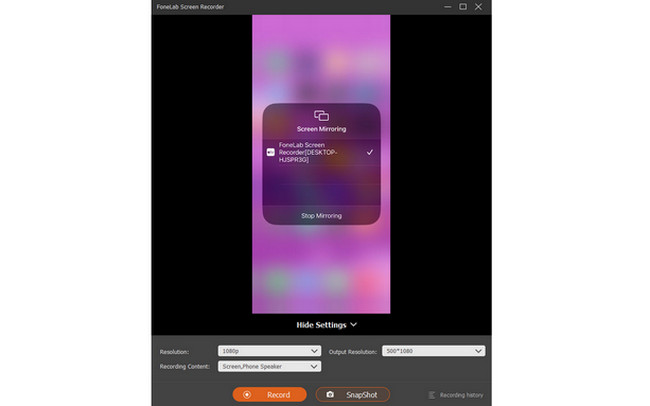
FoneLab屏幕錄像機使您可以在Windows / Mac上捕獲視頻,音頻,在線教程等,並且可以輕鬆自定義大小,編輯視頻或音頻等。
- 在Windows / Mac上錄製視頻,音頻,網絡攝像頭並拍攝屏幕截圖。
- 保存前預覽數據。
- 它是安全且易於使用的。
第 4 部分:有關如何在 iPhone 上錄製聲音的常見問題解答
1. 為什麼我的iPhone上沒有顯示螢幕錄製內容?
有一件事情是肯定的。 此問題表示螢幕錄製功能未啟動。 如果是這樣,請將其打開。 前往 iPhone 的「設定」應用程式。 之後,選擇 控制中心 向下滑動後的按鈕。 稍後,您將在主介面頂部看到活動圖塊。 由於您看不到螢幕錄影機功能,請向下滑動並點擊其旁邊的加號圖示。 現在,您可以訪問 屏幕錄像大師 iPhone 控制中心上的工具。
2.iPhone錄影畫面到哪裡去了?
通常,螢幕錄製會保存在iPhone上 照片 應用程式. 但是,某些第三方應用程式不會將錄音保存在 照片 自動應用程式。 它將把它們儲存在他們的錄音清單中; 您必須手動儲存它們。 如果是這樣,您可以選擇要儲存錄音的位置。
現在就學習如何在 iPhone 上進行有聲螢幕錄製! 我們希望您學習並享受無壓力的程序。 我們建議您探索 Fonelab屏幕錄像機 也. 它可以在 iPhone、Android 和電腦上錄製您的螢幕。 您對這個主題還有更多疑問嗎? 請將它們放在下面的評論部分。 謝謝你!
FoneLab屏幕錄像機使您可以在Windows / Mac上捕獲視頻,音頻,在線教程等,並且可以輕鬆自定義大小,編輯視頻或音頻等。
- 在Windows / Mac上錄製視頻,音頻,網絡攝像頭並拍攝屏幕截圖。
- 保存前預覽數據。
- 它是安全且易於使用的。
