在 Mac 上列印螢幕 [可考慮的簡單快速的技術]
 更新於 歐麗莎 / 20 年 2023 月 12 日 20:XNUMX
更新於 歐麗莎 / 20 年 2023 月 12 日 20:XNUMX再會! 我最喜歡的樂團的官方音樂錄影帶不久前發布了。 我想把影片中每個精彩的場景都截圖下來。 但是,我不知道如何在 Mac 上執行不同的螢幕截圖技術。 我想針對這種情況學習它們。 你能幫我弄清楚如何在 Mac 上列印螢幕嗎? 先非常感謝!
在 Mac 上截圖非常簡單! 此外,還有多種方便的方法可以執行此操作。 您可以使用 Mac 組合鍵快捷鍵、內建工具和第三方軟體。 我們將向您展示一些最容易學習的如何在 Mac 上列印螢幕的方法。 請繼續下面的操作。
![在 Mac 上列印螢幕 [可考慮的簡單快速的技術]](https://www.fonelab.com/images/screen-recorder/print-screen-mac/print-screen-mac.jpg)

指南清單
第 1 部分:如何透過快捷方式在 Mac 上列印螢幕
在我們深入研究 Mac 的內建工具之前,有比它們更快的技術——組合鍵快捷鍵。 您的 Mac 上有多個。 我們將使用下面的圖表讓您更好地理解它們。 它包括它們的功能、流程和目標路徑。 請查看並體驗下面的 Mac 列印螢幕命令快捷方式。
| 按鍵組合 | 功能 | 過程 | 目的地路徑 |
| Shift - 指令 - 3 | 它捕獲整個 Mac 螢幕。 | 按 Mac 鍵盤上的 Shift + Command + 3 組合鍵。 | 縮圖、Mac 桌面、照片應用程式和最近使用的資料夾 |
| Shift - Command - 4 - 空白鍵 | 它會對特定視窗或選單列進行螢幕截圖。 | 按 Shift + Command + 4 + 空白鍵組合鍵。 相機圖示將顯示為您的遊標。 選擇要截圖的視窗。 | 縮圖、預覽、最近使用的資料夾 |
| Shift - 指令 - 4 | 捕捉 Mac 螢幕的精確部分。 | 按下 Shift + Command + 4 鍵並使用遊標定位要擷取的螢幕部分。 之後釋放它即可截圖。 | 縮圖、最近使用的資料夾、照片應用程式 |
FoneLab屏幕錄像機使您可以在Windows / Mac上捕獲視頻,音頻,在線教程等,並且可以輕鬆自定義大小,編輯視頻或音頻等。
- 在Windows / Mac上錄製視頻,音頻,網絡攝像頭並拍攝屏幕截圖。
- 保存前預覽數據。
- 它是安全且易於使用的。
第 2 部分. 如何透過內建工具在 Mac 上列印螢幕
學習完基礎知識後,是時候了解Mac內建的截圖工具了。 預覽和 QuickTime 是本節中列出的方法。 它們是您可以在過程中使用的最簡單的工具。 請參閱下面的內容。
方法 1. 預覽
Mac 上的預覽有多個可以執行的命令。 幸運的是,它包括在 Mac 上截取螢幕截圖。 在 Mac 上進行網版列印的過程很簡單。 看看下面如何。
步驟 1請使用Mac 快速啟動 or 聚光燈 找到 預覽 Mac 上的功能。 在他們的搜尋欄上搜尋其名稱將是這個過程。 稍後,雙擊其圖標即可在 Mac 上啟動它。 您不會在 Mac 螢幕上看到彈出視窗。 唯一發生的變化將發生在功能表列上。
步驟 2點擊 文件 按鈕位於主介面頂部。 之後,底部會出現下拉選項。 請找到 截圖 按鈕並將 Mac 的遊標放在上面。 隨後,螢幕上會出現 3 個選擇。 它包括從選擇、從視窗和從整個螢幕。 請選擇您喜歡用於截取螢幕截圖的一種。
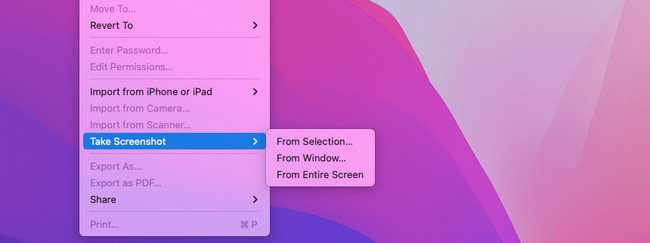
方法 2.QuickTime 播放器
QuickTime 是另一個學習如何列印螢幕的 Mac 內建工具。 它有一個新的螢幕錄製功能,您可以使用它來截取 Mac 螢幕的螢幕截圖,請查看下面的演示。
步驟 1請啟動 的QuickTime Mac 上的播放器。 使用Mac 快速啟動 or 聚光燈,就可以找到它。 您只需在搜尋列上搜尋該工具的名稱即可。 之後,您將不會在螢幕上看到任何視窗。 更改只會出現在 Mac 的選單列上。
步驟 2請勾選 文件 按鈕位於工具的左上角。 之後,Mac 螢幕上將顯示下拉選項。 請選擇 新的屏幕錄製 按鈕在所有這些中。 螢幕截圖和錄製工具將出現在 Mac 螢幕上。 請選擇您想要在螢幕截圖過程中使用的最相關的工具。 然後將螢幕截圖檔案保存在 Mac 上。
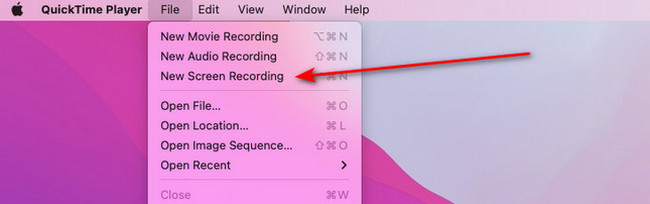
第 3 部分:如何透過 Mac FoneLab Screen Recorder 在 Mac 上列印螢幕
除了 Mac 內建的工具和指令之外,您還可以使用第三方工具在 Mac 上列印螢幕。 FoneLab屏幕錄像機 是其中的佼佼者。 它提供螢幕截圖功能,您可以利用它輕鬆地以高品質截圖您的 Mac 螢幕。
此外,它還為您提供了 3 個錄音主要功能 記錄您的Mac屏幕。 它包括視訊錄製器、視窗錄製器和音訊錄製器功能。 它的另一個好處是您可以設定錄音的記錄長度。 您只需要使用正確的功能。
FoneLab屏幕錄像機使您可以在Windows / Mac上捕獲視頻,音頻,在線教程等,並且可以輕鬆自定義大小,編輯視頻或音頻等。
- 在Windows / Mac上錄製視頻,音頻,網絡攝像頭並拍攝屏幕截圖。
- 保存前預覽數據。
- 它是安全且易於使用的。
此外,您還有機會在錄音上添加浮水印。 此外,該工具還有一個 網絡攝像頭錄像機 功能可在 Mac 上錄製網路攝影機螢幕。 您想了解如何使用此工具在 Mac 上列印螢幕嗎? 見下文。
步驟 1造訪 Mac FoneLab Screen Recorder 的官方網站。 之後,選擇 免費下載 Mac 版本的按鈕。 之後,進行設定並立即啟動該工具以開始該過程。
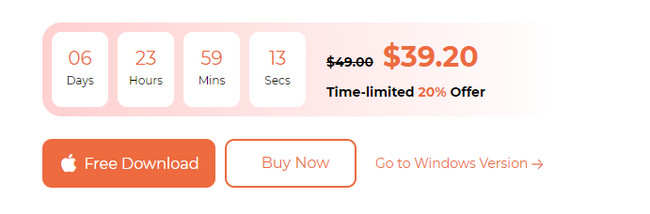
步驟 2啟動軟體後,您將看到其主要功能。 請點選 屏幕錄製 主界面右側的按鈕。 使用 Mac 的遊標追蹤要截圖的螢幕部分。 之後釋放它以捕獲屏幕。
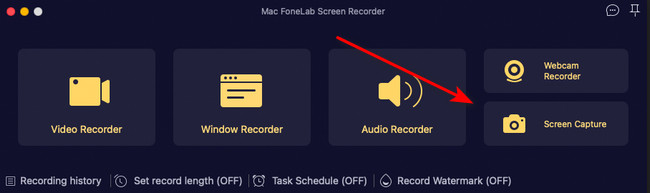
步驟 3是時候儲存螢幕截圖了。 您只需點擊 節省 Mac 螢幕上的圖示。
FoneLab屏幕錄像機使您可以在Windows / Mac上捕獲視頻,音頻,在線教程等,並且可以輕鬆自定義大小,編輯視頻或音頻等。
- 在Windows / Mac上錄製視頻,音頻,網絡攝像頭並拍攝屏幕截圖。
- 保存前預覽數據。
- 它是安全且易於使用的。
第 4 部分:有關 Mac 上列印螢幕的常見問題解答
1. 如何在Mac上截取整個網頁的螢幕截圖?
使用 Shift + Command + 4 是最推薦的快捷方式。 它可以捕捉Mac螢幕上的窗口,包括網頁。 但是,這些組合不允許您拍攝滾動視窗螢幕截圖。
2. 為什麼Mac上不能截圖?
如果您無法在 Mac 上截屏,則快捷方式設定已停用。 要啟用它,請單擊 蘋果圖標 或主介面左上角的選單。 選擇 系統設置 or 偏好 下拉選項上的按鈕。 稍後,選擇“鍵盤”按鈕並導航至 鍵盤快捷鍵 按鈕。 選擇 軟件截圖 部分並勾選清單上的所有方塊以啟動該功能。
FoneLab屏幕錄像機使您可以在Windows / Mac上捕獲視頻,音頻,在線教程等,並且可以輕鬆自定義大小,編輯視頻或音頻等。
- 在Windows / Mac上錄製視頻,音頻,網絡攝像頭並拍攝屏幕截圖。
- 保存前預覽數據。
- 它是安全且易於使用的。
我們希望您了解如何在 Mac 上列印螢幕的基礎知識。 另外,我們建議您嘗試使用 Mac FoneLab屏幕錄像機。 它可以在您的 Mac 上高品質地截取螢幕截圖。 此外,您還可以使用它來錄製 Mac 螢幕。 您還有其它問題? 將它們發佈在下面的評論部分。 謝謝你!
